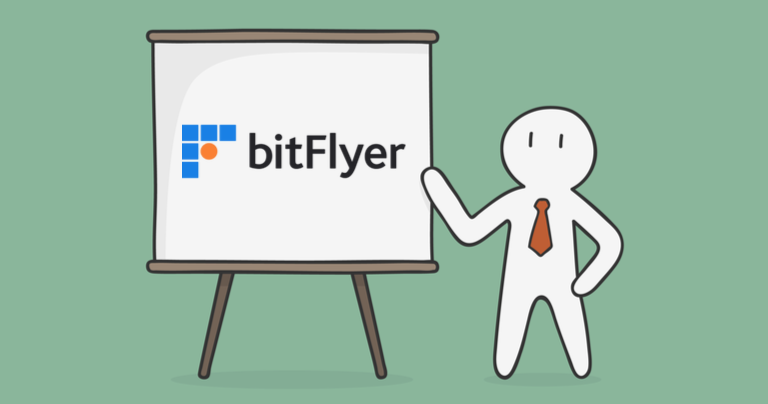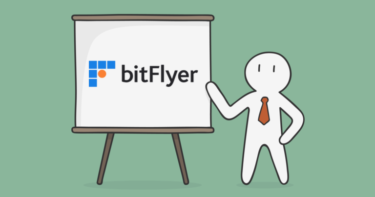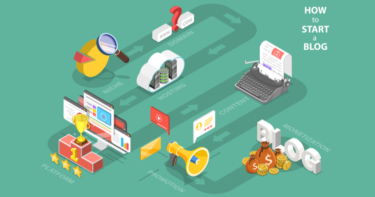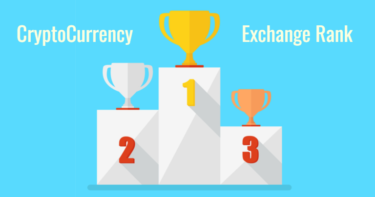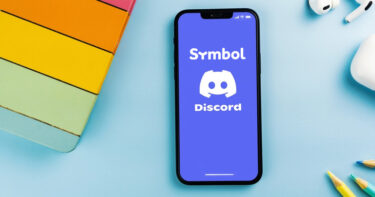- bitFlyerの口座開設ってメンドくさいのかな?
- 併せて本人確認や入金、取引手順も知りたい
- その手順を、画像付きで丁寧に教えて欲しい
bitFlyerに限らず、仮想通貨取引所の口座開設って、サクッと簡単にできるものが多いです。
とは言え『なんかメンドくさくて、重い腰が上がらないんだよなぁ』と、感じる初心者の方もいるでしょう。
- 給与を超える副業ブログ収入を仮想通貨に回して日々研究
- 過去、仮想通貨投資で4万円を100万円にアップできました
- 愛用取引所はCoincheck・Bybit・bitbank・Binanceなど
- X(@shiokawa_t)でも発信。フォロワー15,000人超
- 著者:プロフィール詳細はこちら、お問い合わせはこちら
この記事では、bitFlyer(ビットフライヤー)の無料口座開設の手順を画像付きで丁寧に説明。
開設後の本人確認や入金、仮想通貨を購入する手順までを含め、解説しました。
お読みいただくと、bitFlyerの口座開設→利用をスムーズに行えるようになります。
1,500円分のビットコインがもらえる
ビットフライヤー口座開設の際に招待コードを入力すると、1,500円相当のビットコインが貰えるキャンペーンを実施中!以下のボタンをクリックして、スマホならアプリをダウンロードしてアカウント作成。パソコンはメールアドレスの登録を行ってください。※予算が無くなると終了なのでお早めに!
招待コード(※コピーしておきましょう)
qvjsoaai
\キャンペーン実施中/
無料でbitFlyerの口座開設
ぜひ、最後までご覧いただき、マニュアルとしてお使いくださいませ。
(※記事で使用している『仮想通貨』とは【暗号資産】のことを指します)
【概要】bitFlyerでの取引開始までの大まかな流れ
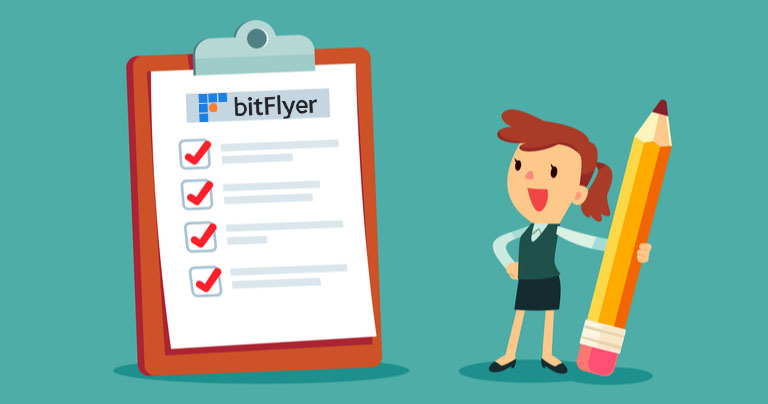
まずは大まかな流れを、おさえましょう。以下のたった4ステップです。
- 必要項目の登録や設定
- ログイン後に本人確認
- 本人確認後に日本円入金
- 取引所で仮想通貨を購入
ひとつずつ順番に、画像付きで解説していきます。
①必要項目の登録や設定【メルアド/二段階認証】
最初のステップは必要項目の登録や、二段階認証の設定です。
公式サイトにアクセスしメールアドレスを登録
下記のボタンから公式サイトにアクセスし、メールアドレスを登録します。
1,500円分のビットコインがもらえる
ビットフライヤー口座開設の際に招待コードを入力すると、1,500円相当のビットコインが貰えるキャンペーンを実施中!以下のボタンをクリックして、スマホならアプリをダウンロードしてアカウント作成。パソコンはメールアドレスの登録を行ってください。※予算が無くなると終了なのでお早めに!
招待コード(※コピーしておきましょう)
qvjsoaai
\キャンペーン実施中/
無料でbitFlyerの口座開設
スマホでアクセスした場合
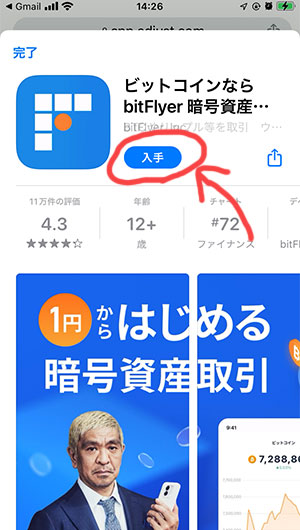
アプリのダウンロード画面に遷移しますので、アプリを入手します。
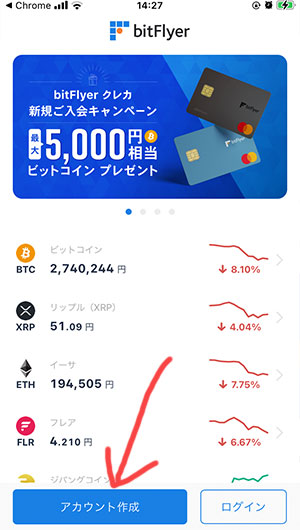
アプリを立ち上がりますので、『アカウント作成』ボタンをタップ。
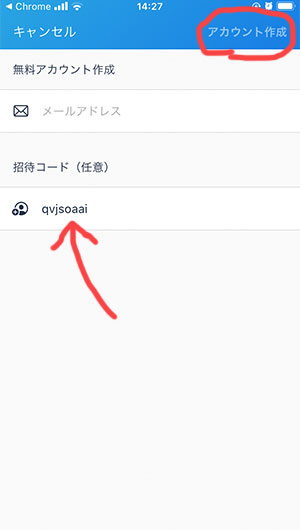
メールアドレスを入力し、招待コード『qvjsoaai』が入力されていることを確認したら、右上のアカウント作成をタップします。
パソコンでアクセスした場合
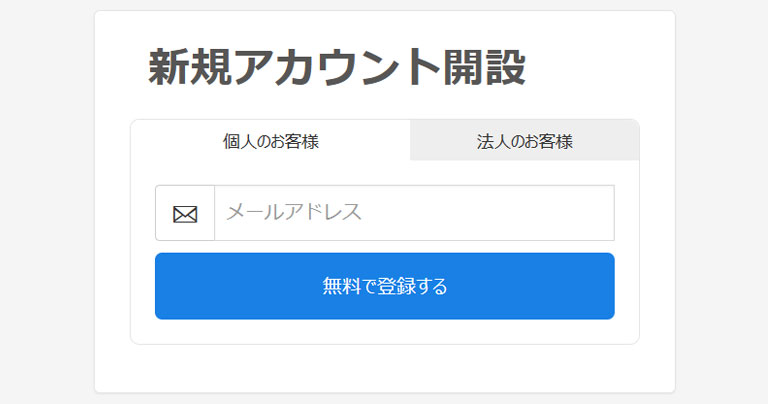
メールアドレスを入力して、『無料で登録する』ボタンをクリックします。
すると、登録したメールアドレスに確認メールが送信されます。
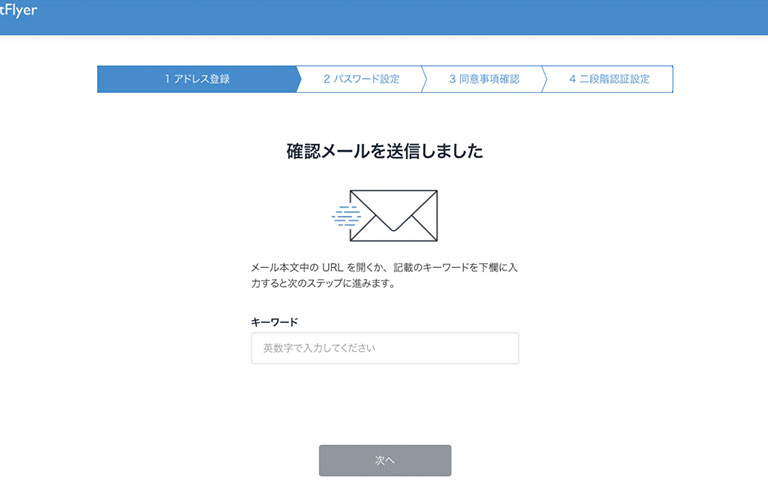
受信したメールを確認し、記載されたキーワード(英数字)をコピーしておきましょう。
キーワード(英数字)を入力欄にペースト>次へをクリック
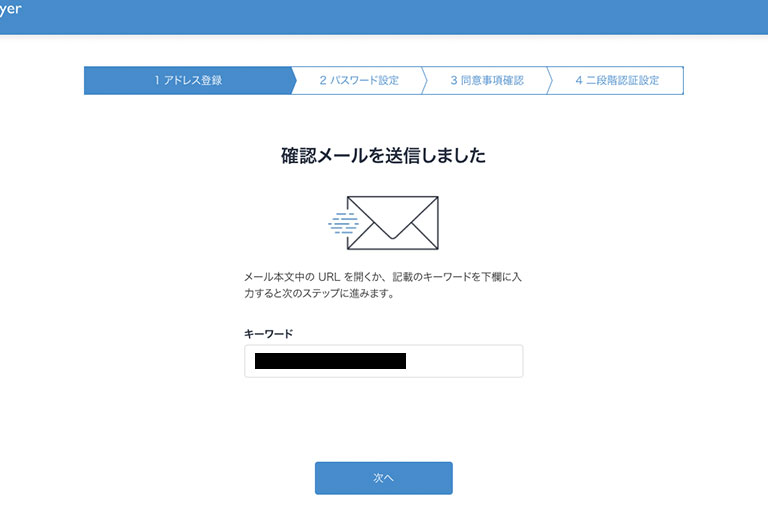
受信したメールを確認し、記載されたキーワード(英数字)を入力欄にペーストします。その後『次へ』ボタンをクリック。
パスワードと招待コードを入力>設定するをクリック
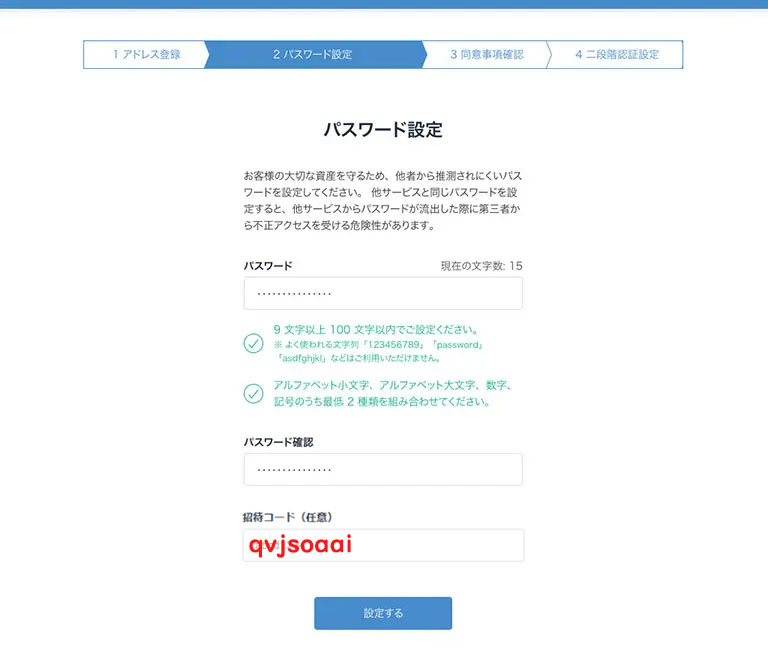
任意のパスワード(とは言え、一定の強度が必要)とパスワード確認を入力します。
さらに招待コード『qvjsoaai』を必ず入力して、『設定する』ボタンをクリック。
すると、同意事項確認画面に遷移します。
同意事項に全てチェック>同意するをクリック
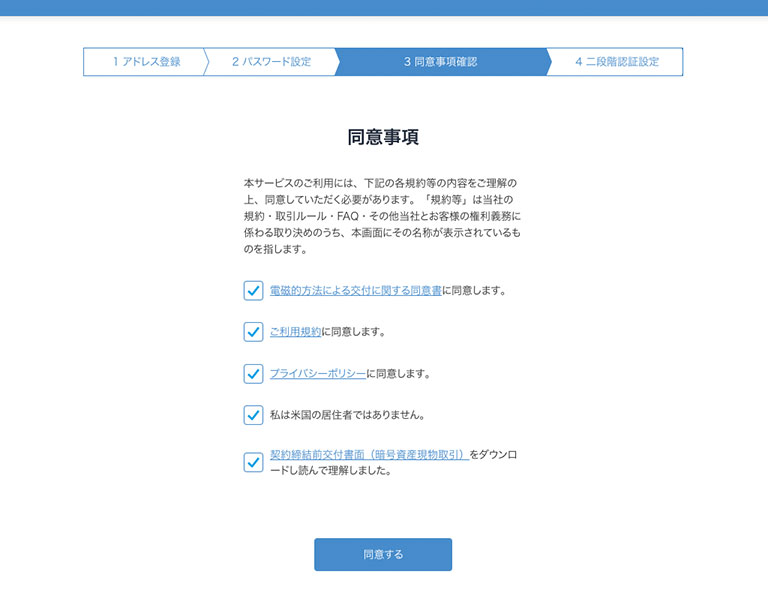
全てのチェックボックスにチェックを入れて、『同意する』ボタンをクリック。
この次は二段階認証の設定です。
Googleの二段階認証アプリについて【補足】
すでにお使いかもしれませんが、『Google Authenticator』というスマホアプリを利用する認証方法です。
- Google Authenticator とは?【補足】
- Googleが開発した認証用のスマホアプリ。各サービスによるパスワードで認証した後に、スマホで受け取った六桁の数字コードで認証を行う。
パスワードに加え、もう一段階の認証を必要とするため『二段階認証』と呼ぶ。
あらかじめ、スマホにアプリをインストールしておくとスムーズ。ですので、以下から入手しておきましょう。
では、本題に戻ります。
認証アプリを使うボタンをクリック
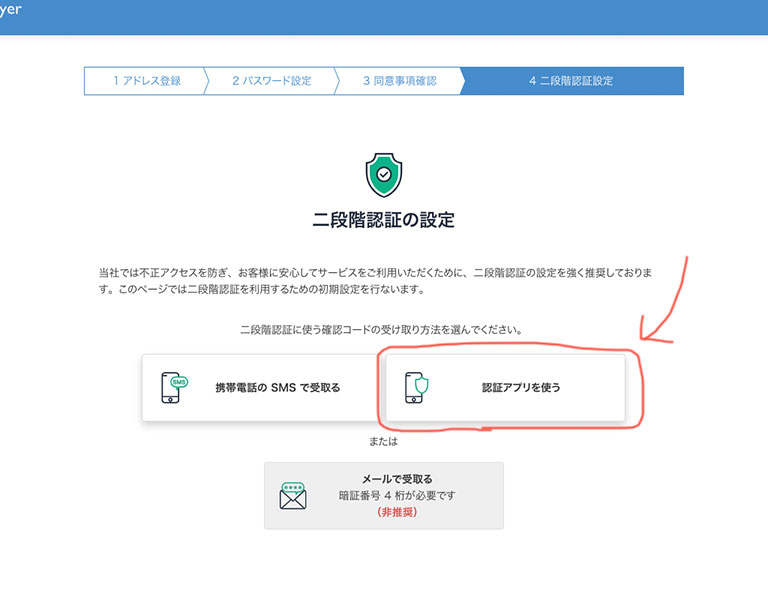
二段階認証の設定画面の『認証アプリを使う』ボタンをクリック。
そうしますと、認証アプリを使う画面に遷移します。
Google Authenticator アイコンをクリック
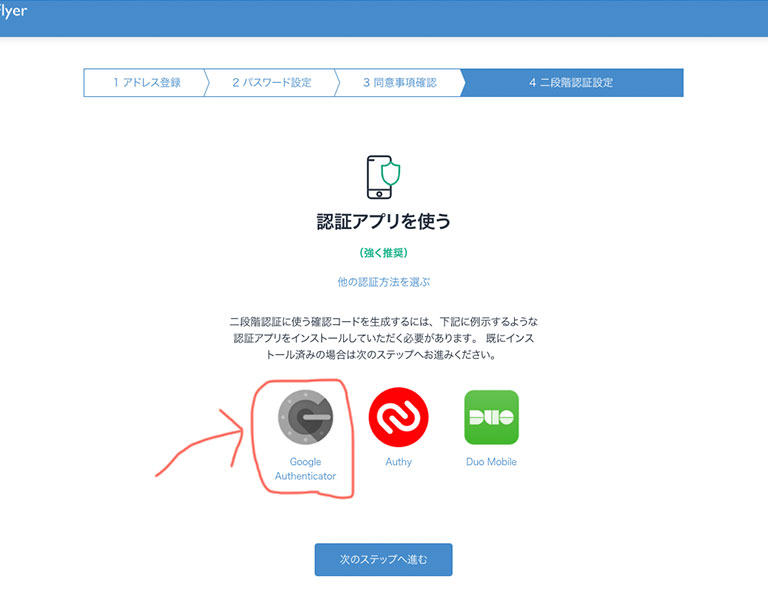
認証アプリを使う画面で『Google Authenticator』アイコンをクリックします。
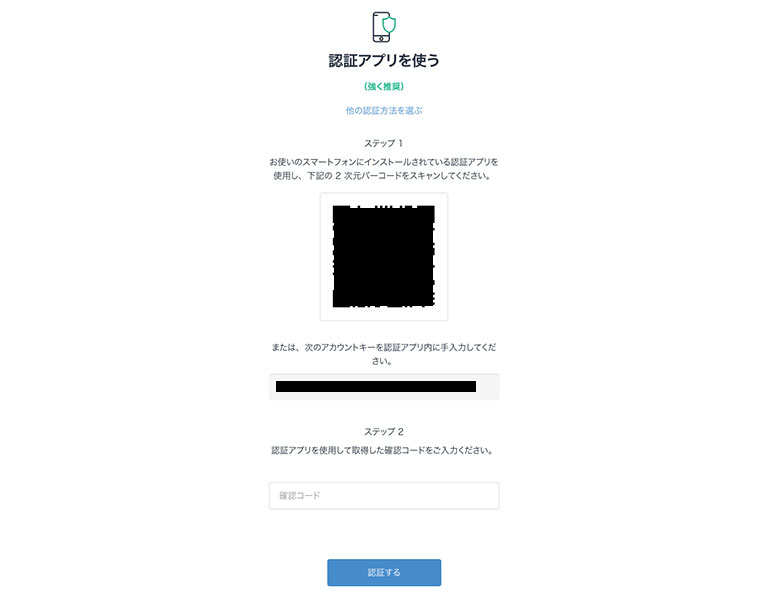
上記のようにQRコードが表示されますので、以下を行います。
- QRコードを保存しバックアップ
- アプリを使ってQRコードを読込
- 確認コード(6桁の数字)を入力
もっとも注意すべきは、バックアップを取っておく点です。
QRコードが無いと、スマホを無くしたり壊れた際にログインできなくなり、超メンドくさいことになります。
文章で読むとちょっとメンドくさそうですが、始めてしまえばサクッと終わります。次の手順に行く前に、秒速で完了させておきましょう。
②ログイン後に本人確認【クイック本人確認】
では、続いて本人確認です。以下の資料のいずれかを用意しましょう。
- 運転免許証※公安委員会発行のもの
- マイナンバーカード※通知カードNG
- 在留カード※有効期限切れのものNG
上記の資料をスマホで撮影することになりますので、あらかじめ手元に置いておくとスムーズです。
上記、3つのいずれも持っていない場合
パスポートでもOKです。また、パスポートに住所記載がないケースでは、次のいずれかの補助資料を用意します。
・納税証明書
・社会保険領収書
・公共料金領収書
ただし、パスポートの場合、対面での確認が必要となります。
bitFlyerにログイン>ご本人確認の手続きをするクリック
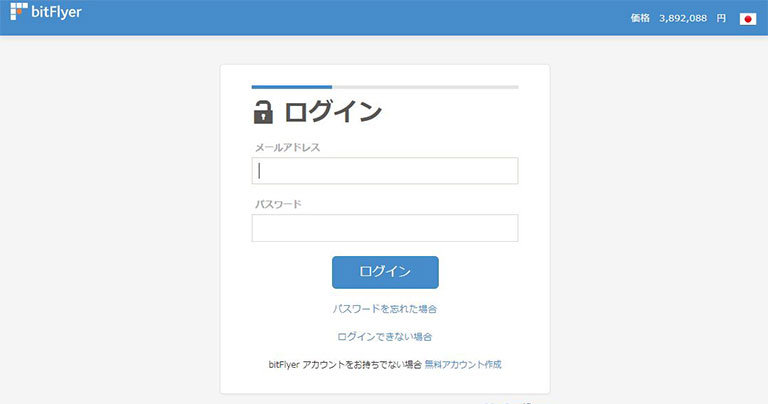
開設したアカウントにて、bitFlyerにログイン。
初ログイン後、以下の画面が表示されます。
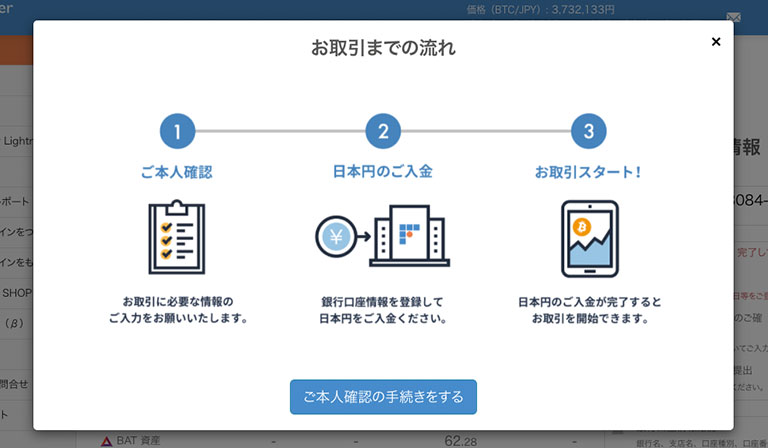
『ご本人確認の手続きをする』ボタンをクリックしましょう。
フローに沿って、ご本人様情報を入力
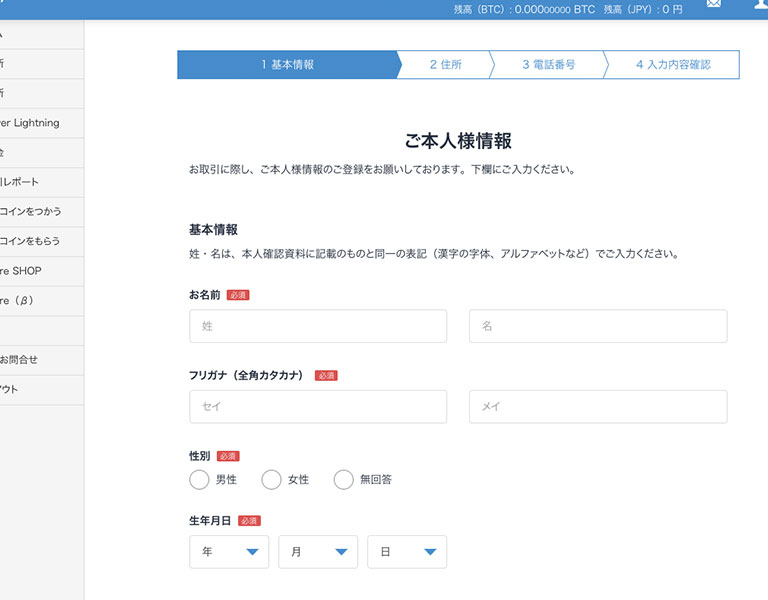
上記、特に難しい部分は無いと思います。基本情報・住所・電話番号を入力し、入力内容確認画面で、確認しましょう。
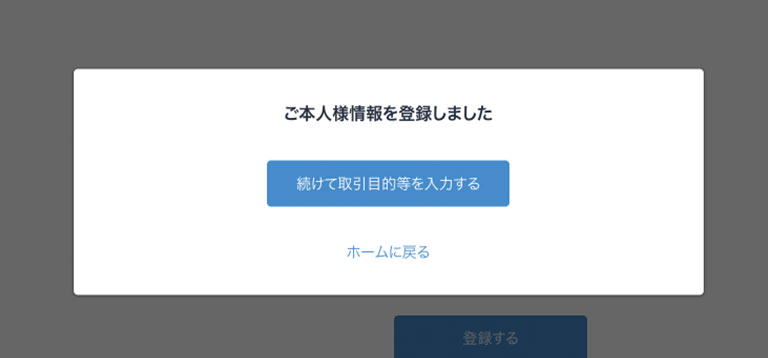
続いて、取引目的等の登録です。
外国の重要な公人欄にチェック>次へをクリック
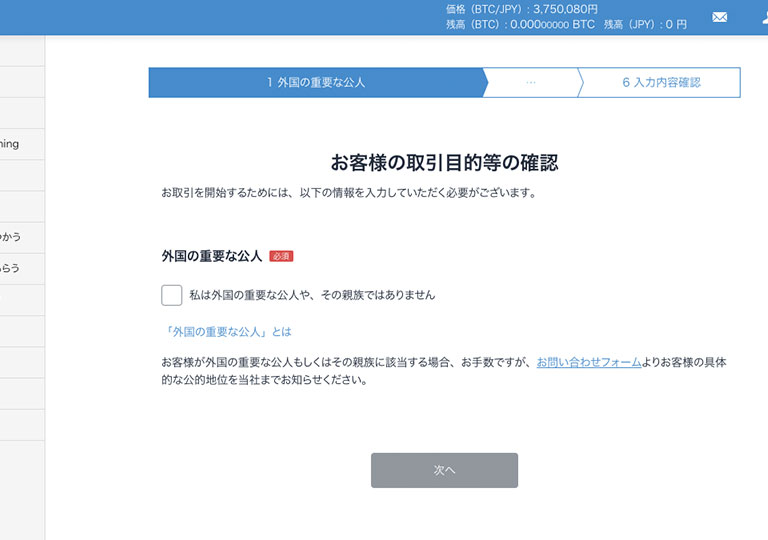
上記にチェックを入れて、『次へ』ボタンをクリックすればOKです。
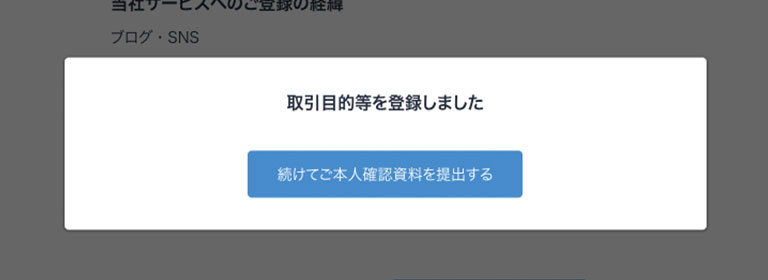
ご本人確認資料のご提出画面に遷移します。
資料を手元に置きつつ、クイック本人確認をクリック
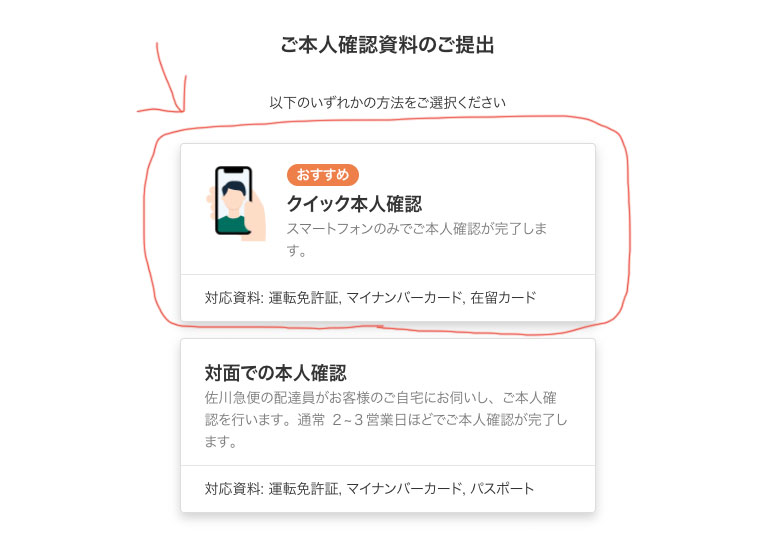
繰り返しになりますが、下記の資料を用意しましょう。
- 運転免許証※公安委員会発行のもの
- マイナンバーカード※通知カードNG
- 在留カード※有効期限切れのものNG
そして、『クイック本人確認』ボタンをクリック。するとQRコードが表示されます。
なお、パスポートの方は『対面での本人確認』しか行えません。
QRコードをスマホで読み込む
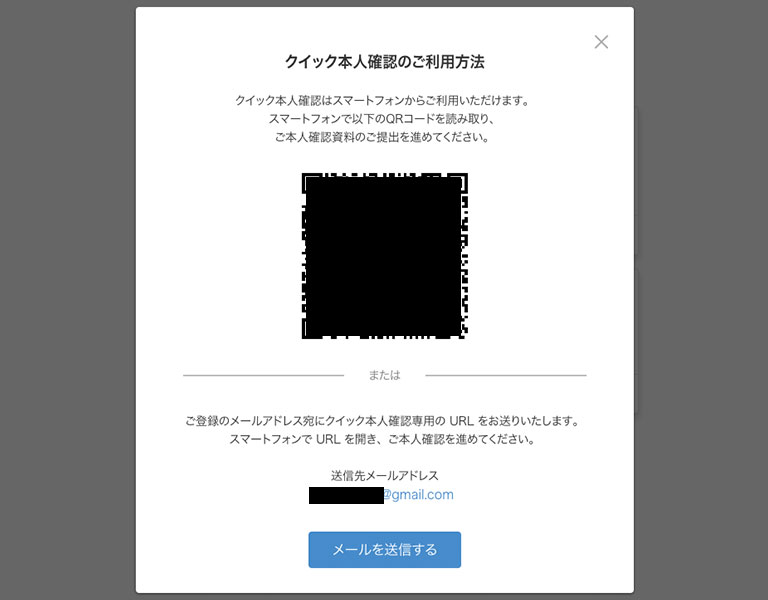
表示されたQRコードをスマホで読み込んでアクセスしてください。
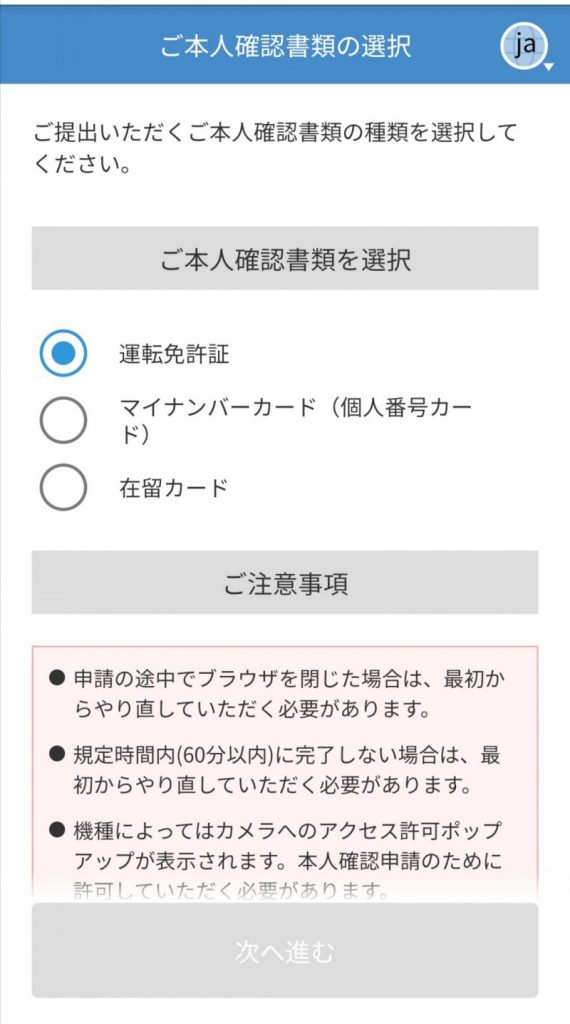
上記のように、ご本人確認書類の選択画面が表示されますので、提出するものを選びましょう。
その後は、案内に従いスマホで撮影を行えばOKです。
こんな感じで本人確認の手続きは終了。bitFlyer側の確認が完了すると、以下の感じで管理画面の右サイドバーに『承認済』などが表示されます。
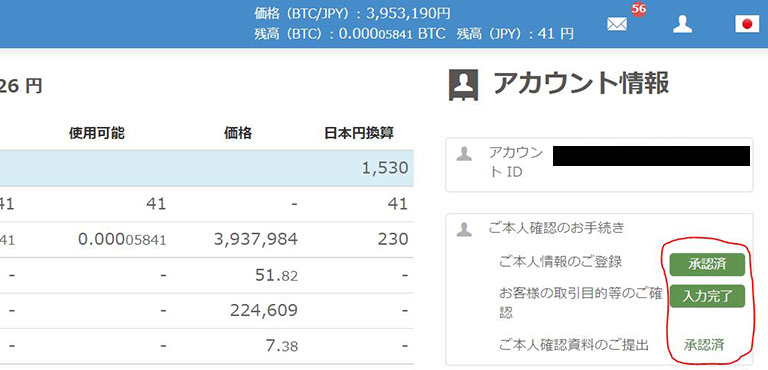
以上でbitFlyerの口座開設は終了です。
1,500円分のビットコインがもらえる
ビットフライヤー口座開設の際に招待コードを入力すると、1,500円相当のビットコインが貰えるキャンペーンを実施中!以下のボタンをクリックして、スマホならアプリをダウンロードしてアカウント作成。パソコンはメールアドレスの登録を行ってください。※予算が無くなると終了なのでお早めに!
招待コード(※コピーしておきましょう)
qvjsoaai
\キャンペーン実施中/
無料でbitFlyerの口座開設
必要な方は、引き続きご覧ください。
③本人確認後に日本円入金【手数料無料を選ぶ】
続いて、bitFlyerに日本円を入金する手順です。
左サイドエリアの『入出金』メニューをクリック
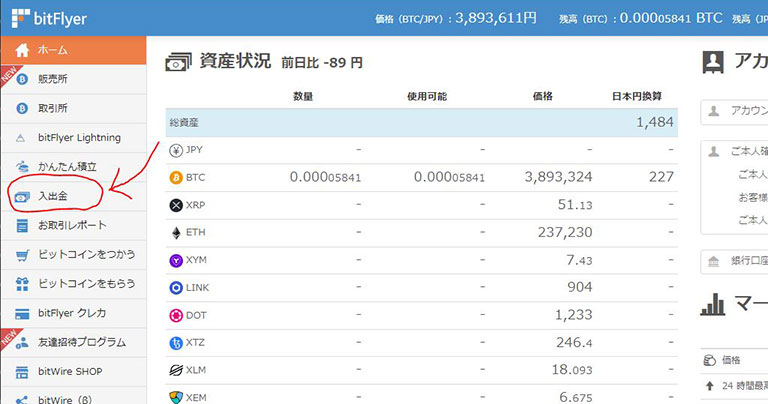
すると『入出金』画面が表示されます。
お好みの入金方法をクリック
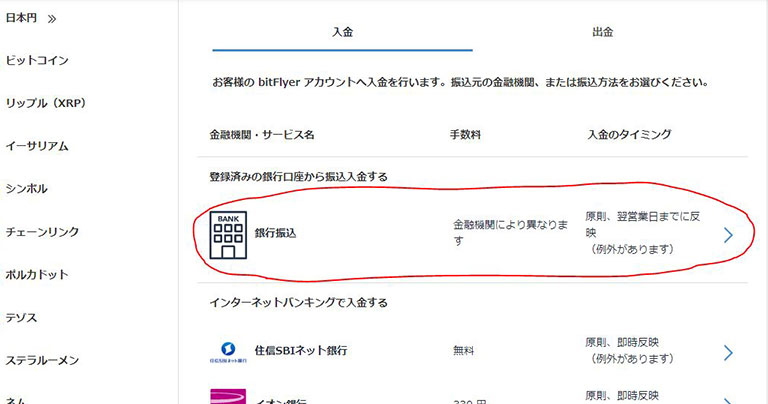
上記は『銀行振込』を選択した場合の例です。こちらは、あなたとって手数料が無料にできるものを選びましょう。
『銀行振込』メニューをクリックすると、下記の画面が表示されます。
表示された専用銀行口座へ振込を行う
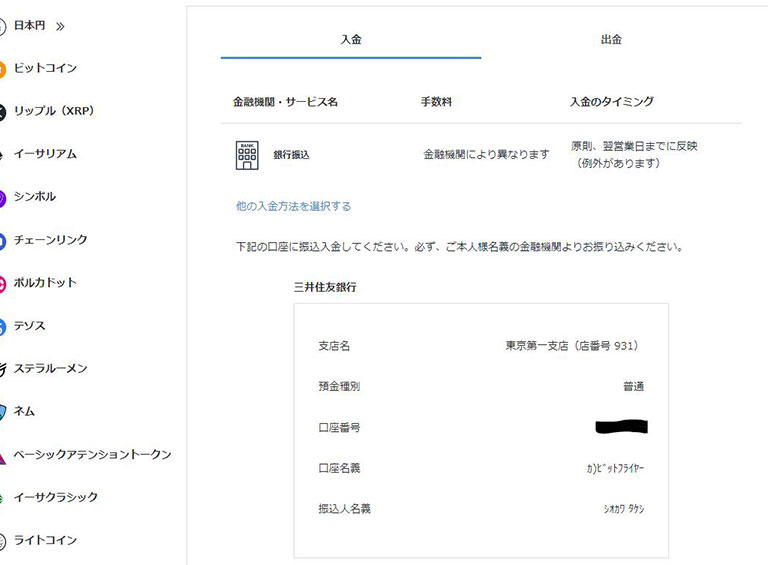
上記の銀行口座に、以下の注意点を読んだうえで振込入金しましょう。
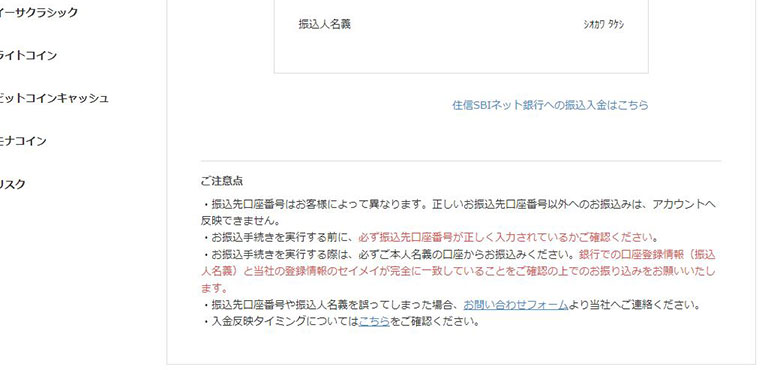
④取引所で仮想通貨を購入【販売所はやめとく】
さらに、仮想通貨を実際に購入する手順の解説です。リップル(XRP)を例に説明します。
最初にお得な買い方からです
結論、bitFlyer内の販売所画面ではなく、取引所画面から購入しましょう。
とは言え、『イヤイヤしおかわさん。販売所と言われてもピンと来ないんだよ』と思う方もいるかもです。
- 取引所:売買が複雑、手数料は安い
- 販売所:売買が簡単、手数料は高い
なので、販売所で仮想通貨を買うと手数料について損ですね。
販売所については、以下の記事で詳しく解説しました。
【真実】仮想通貨の取引所と販売所の違い【断言:販売所は損】
ここからの内容は、販売所ではなく取引所を利用する前提となってますのでお留め置きくださいませ。
では、本題です。
日本円が入金されたら、次の手順でXRPを購入します。
左サイドエリアの『bitFlyer Lightning』メニューをクリック
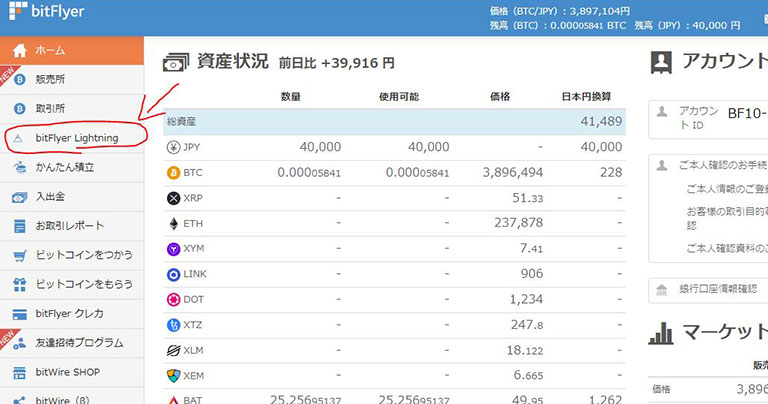
bitFlyer Lightningという、チャートを見ながら仮想通貨が購入できる、取引所画面が開きます。
なお、左サイドエリアの『販売所』メニューをクリックしても購入可能。ただ、繰り返しになりますが、スプレッド(手数料)が高いので損です。
『現物』メニュー・『XRP/JPY』メニューをクリック
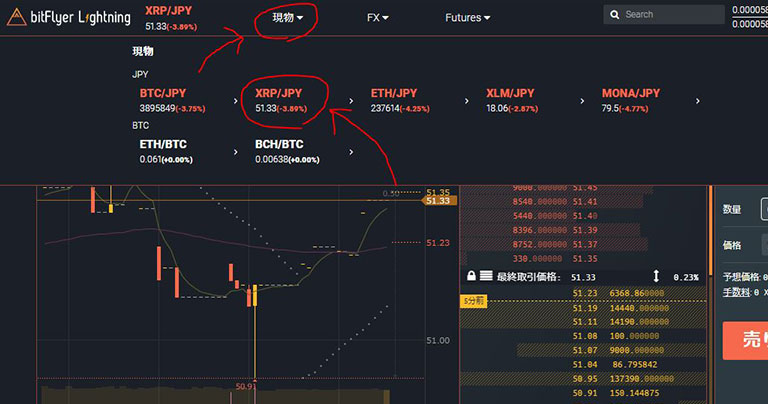
XRPの取引画面が表示されます。
『成行』タブをクリックし『数量』欄を入力、『買い』ボタンをクリック
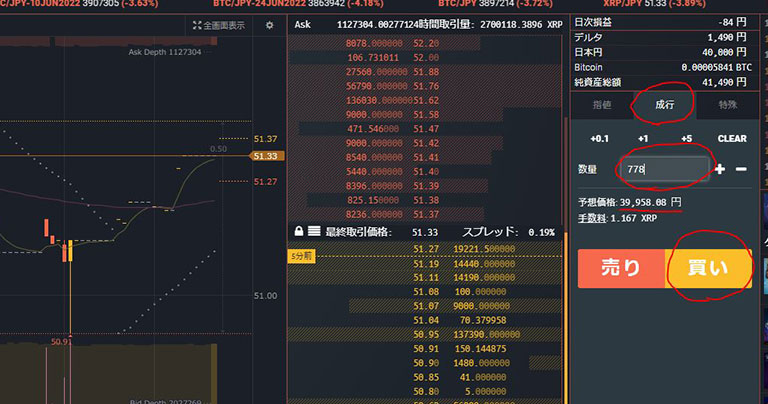
すると、購入確認のダイアログが表示されます。
内容を確認し『買い』ボタンをクリック
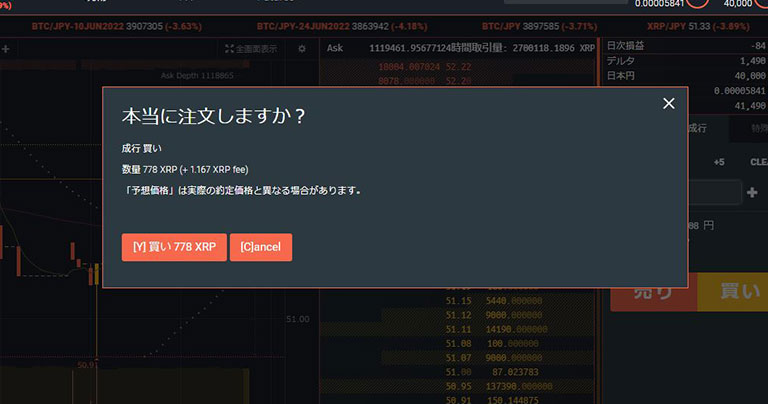
購入が成立した場合の予想価格をチェックしておきましょう。
成行注文と指値注文【補足】
注文方法には成行注文および指値注文があります。
本記事では、初心者でも確実に約定できることを考慮し、成行注文を前提に解説しています。
ホーム画面に戻り、XRPの数量を確認
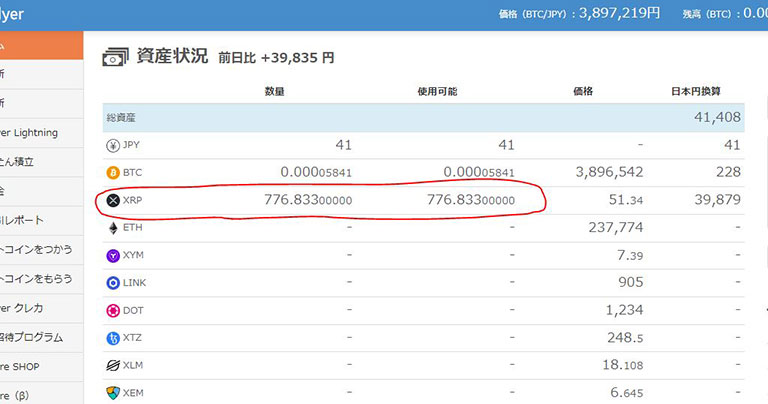
念のため、きちんとXRPを購入できたかを確認しておきましょう。
他の銘柄でも購入手順は同じです。色々と試してみてください。
【まとめ】早速、手を動かし口座開設を始めよう
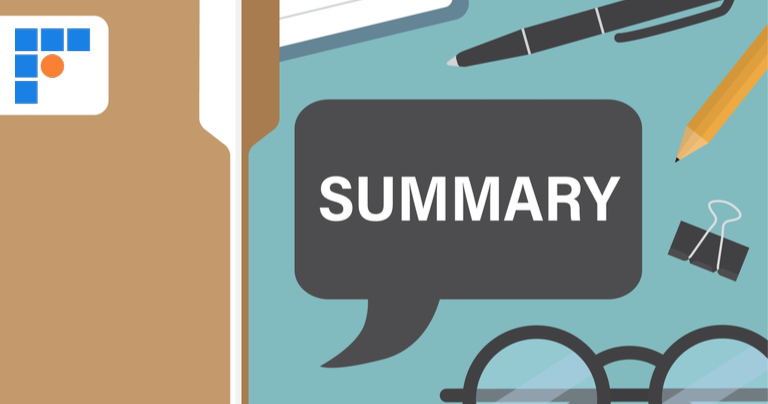
というわけで、bitFlyerの口座開設から仮想通貨購入までの手順を解説しました。最後にまとめです。
- 口座開設はサクッと完了できる
- 入金は手数料無料のものを選ぶ
- 販売所でなく取引所で購入する
bitFlyerはBybitやBinanceなどの海外取引所への送金に便利な取引所になります。
なぜなら、リップルの送金手数料が無料だから。
さらに、YouTubeやウェブサイトの広告をカットしてくれるブラウザ『Brave』とbitFlyerを連携すると、毎月仮想通貨がもらえます。
さっそく以下から、サクッとbitFlyerの無料登録を行いましょう。
1,500円分のビットコインがもらえる
ビットフライヤー口座開設の際に招待コードを入力すると、1,500円相当のビットコインが貰えるキャンペーンを実施中!以下のボタンをクリックして、スマホならアプリをダウンロードしてアカウント作成。パソコンはメールアドレスの登録を行ってください。※予算が無くなると終了なのでお早めに!
招待コード(※コピーしておきましょう)
qvjsoaai
\キャンペーン実施中/
無料でbitFlyerの口座開設