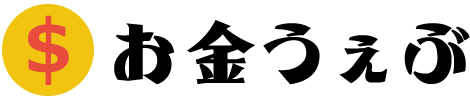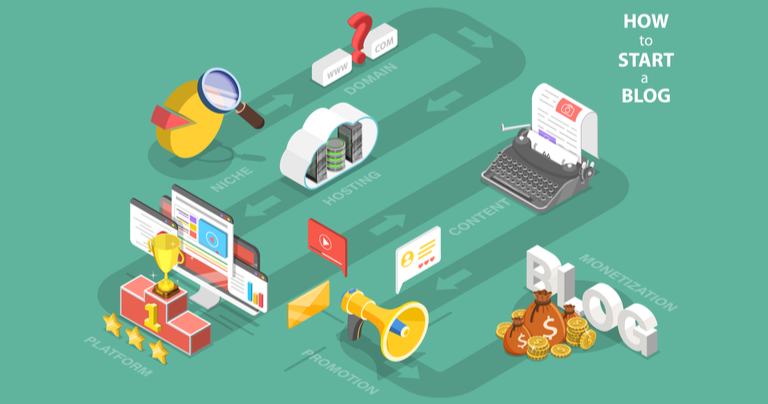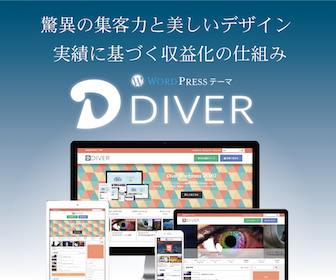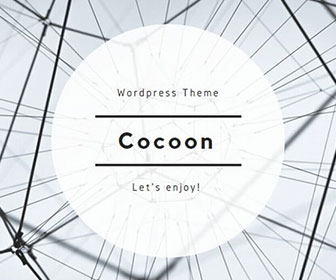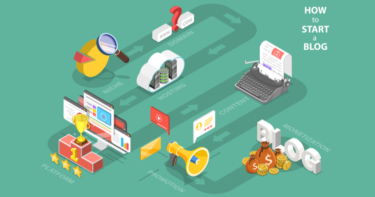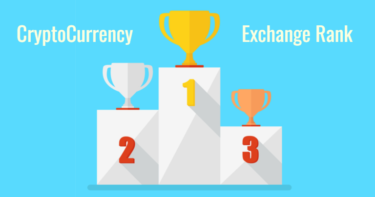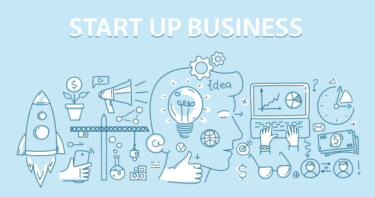- WordPressでブログを始める手順を、分かりやすく教えて欲しい
- ブログを開設したあとに行うべき、WordPressの設定も知りたい
- できれば、お金をかけないで済むWordPressの始め方を知りたい
実は、WordPressでブログを開設って、今時とても簡単。さまざまなツールが充実しているからです。
とは言うものの、一般的に言って『初めて行う場合にはマニュアル的な手順が必要になる』と思います。
- 本業はWebエンジニア、 2009年にWordPress利用開始
- ブログは 月収30万以上を5年くらい継続、最高月79万
- SEO検定1級, Webクリエイター能力認定試験上級保有
- 著者のプロフィールページはこちら、連絡先はこちら
この記事では、『WordPressブログの開設手順』『開設後にやるべき設定』を解説。
費用を実質無料にする方法もお伝えします。
お読みいただくと、金銭リスク無く簡単にWordPressブログを始めることが可能になります。
流し読みでも充分です。最後までご覧くださいませ。
どのくらい費用が必要になるのか?【1~3万円】

結論は、1~3万円です。内訳は次のような感じ。
- サーバー&ドメイン代:
1万円 ※一年払いの場合 - WordPressテーマ代:
1万円~2万円 ※有料の場合
上記のとおりで、WordPressでブログを作るには、1~3万円ぐらいの費用がかかるイメージです。
自己アフィリエイトで実質無料にできる【お釣りがきます】
とは言え、実質無料にする方法もあります。すでにご存知かもしれませんが、自己アフィリエイトです。
- 自己アフィリエイトとは?
- 自分で商品申込をして、アフィリエイト報酬を受け取る手法のこと。
商品の中には、無料申し込みの案件も数多く存在するので、それを狙っていく感じとなります。
上記により、リスク無しで5万ぐらいの報酬をゲット可能です。
結果、WordPressブログの開設を実質無料にできます。
というかブログ2〜3年分の運営費まで手に入ります。
自己アフィリエイトについては、こちらの記事で詳しく解説しました。
WordPressブログの始め方の手順【8分で完了】

手順はたったの2ステップ。8分くらいで終わります。
- ①レンタルサーバーを決める
- ②かんたんセットアップを行う
ひとつずつ解説していきます。
①レンタルサーバーを決める
念のため、サーバーとは何か?の補足です。
- サーバーとは?【補足】
- ざっくり言うと『ブログの置き場所』
まずはどのサーバーをレンタルするのかを決めることが、ファーストステップです。
サーバーサービスはたくさんありますが、以下の2つがおすすめとなります。
- Conoha WING5
- 日本一の高速性とコスパを誇ってる
- 一番安い『ベーシック』でも十分
- 初期費用0円・月額901円〜(税込)
- 最強の表示スピードを求める方向き
- WordPressかんたんセットアップ
高速性とコスパで選びたい方にオススメ。
- ColorfulBox4.5
- 一番安い『BOX1プラン』が低価格
- 初期費用0円・月額528円〜(税込)
- アダルト系サイトを運営してもOK!
- 極力 費用をおさえて始めたい方向き
- 下記のお得な クーポンコードもあり
SV50ZB173W9WJH※30日間無料お試しをお申込み後、本契約時に上記のクーポンコードを入力
上記がおすすめな理由は、控えめに言ってWordPressブログを作るのに十分すぎるほどハイスペックだからです。
また、どっちを選ぶかは、高速性&コスパを取るか?格安さを取るか?の問題だと思います。
なお、Conoha WINGとColorfulBoxの詳細スペックなどは、以下の記事で解説しました。
WordPress初心者向けのおすすめレンタルサーバーは2つのみ
レンタルサーバー『Conoha WING』の手順【プラン選択など】
ここからは、日本一の高速性を誇るレンタルサーバーConoha WINGを例に解説します。Conoha WINGをレンタルする手順は、下記のとおり。
- 公式サイトにアクセスする
- メルアドとパスワード入力
- 料金タイプ・プランを選択
公式サイトにアクセスする
まずは下記のボタンより、Conoha WINGの公式サイトにアクセスしましょう。
\日本一高速でコスパ良い/
Conoha WING公式サイトはこちら
メルアドとパスワード入力
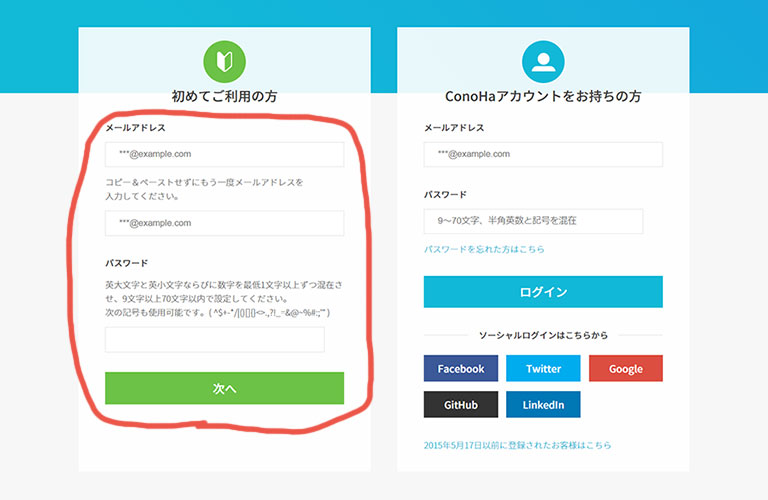
『初めてご利用の方』項目に、メールアドレスとパスワードを入力して、『次へ』ボタンをクリック。
料金タイプ・プランを選択
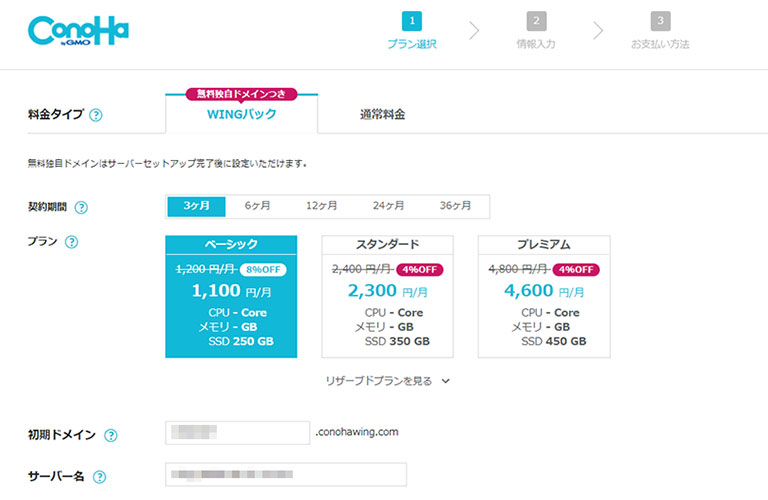
上記の画面にて、以下のとおり選択します。
料金タイプを『WINGパック』『通常』から選択。
※WINGパックがオススメです
契約期間『3ヶ月・6ヶ月・12ヶ月・24ヶ月・36ヶ月』から選択。
※12ヶ月がオススメです
プラン『ベーシック』『スタンダード』『プレミアム』から選択。
※ベーシックで充分です
また、料金タイプについて補足しておきます。
- WINGパックとは?【補足】
- レンタルサーバーと独自ドメインがセットになった長期利用割引プランのこと
なお、初期ドメインとサーバー名の設定欄がありますが、下記でOKです。
初期ドメインは好みの文字列で。
※ブログのURLでは無いので適当でOK!
サーバー名は変更無しでOK!
続いては同じ画面で行う、WordPressかんたんセットアップについて解説します。
②かんたんセットアップを行う
Conoha WINGには『WordPressかんたんセットアップ』という機能が付いています。
※ColorBoxには『WordPress簡単自動インストール』という機能がある
上記により、独自ドメインの設定と、WordPressのインストールを簡単に行うことが可能です。
WordPressかんたんセットアップは、先ほどの料金タイプ・プランを選択した画面の下部にて行います。手順は次のとおり。
- 『WordPress』ボタンと『利用する』ボタンをクリック
- 作成サイト名や新規ドメインなどの必要事項を入力する
『WordPress』ボタンと『利用する』ボタンをクリック
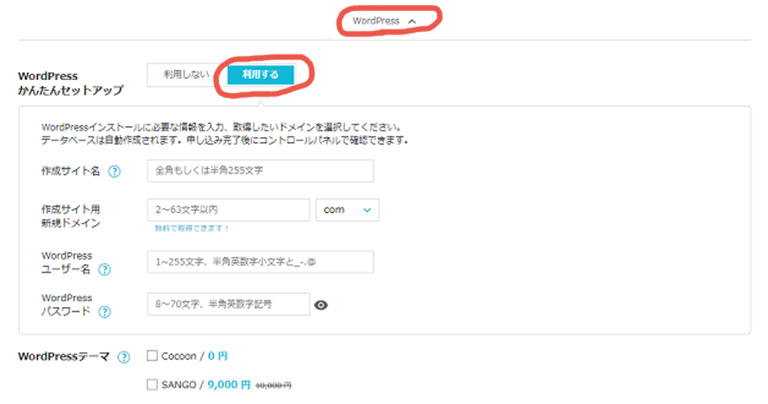
『WordPress』ボタンをクリックすると、アコーディオンメニューが開き、WordPressかんたんセットアップ欄が表示されます。
その後、表示された『利用する』ボタンをクリック。
作成サイト名や新規ドメインなどの必要事項を入力する
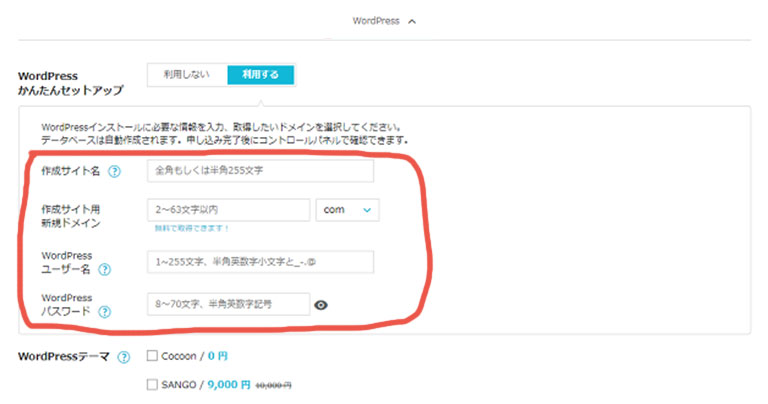
入力欄が表示されるので、下記のとおり入力します。
作成サイト名:
後ほど変更も可能。
作成サイト用新規ドメイン:
独自ドメインを登録。後から変更は不可。
WordPressユーザー名:
WordPressログイン情報。後ほど変更も可能。
WordPressパスワード:
WordPressログイン情報。後ほど変更も可能。
ちなみに、WordPressテーマをセットで購入したい場合は、ここで選択します。
※WordPressテーマについては後ほど詳しく解説します
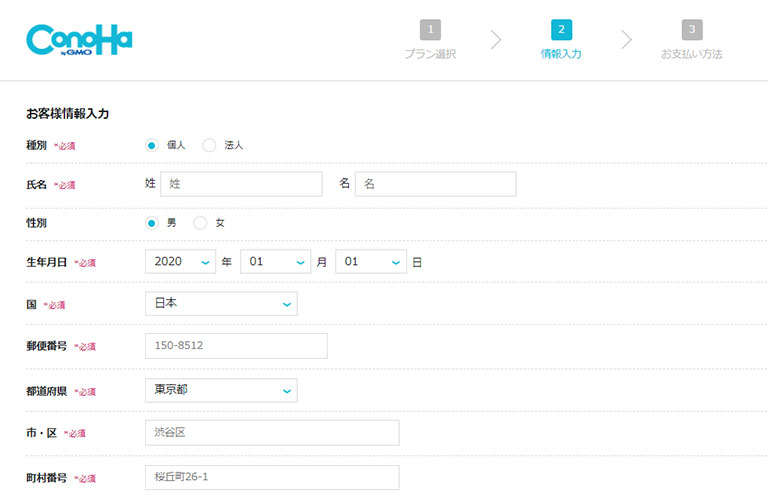
そして、この後は画面に沿ってお客様情報などを入力し、Conoha WINGのレンタル手続きとWordPressセットアップは完了です。
【補足】ドメインについて
この補足説明を読まなくても、この後の記事理解に影響はありません。ドメインなんて知ってるよという方は、こちらをクリックしてブログ立ち上げ後に行うべき初期設定に移動してください。
念のため、ドメインについて説明しておくと次のとおりです。
- ドメインとは?【補足】
- ざっくり言うと『ブログのURL』。例えて言うと『ブログの住所』。
要するに、以下画像の赤丸部分です。
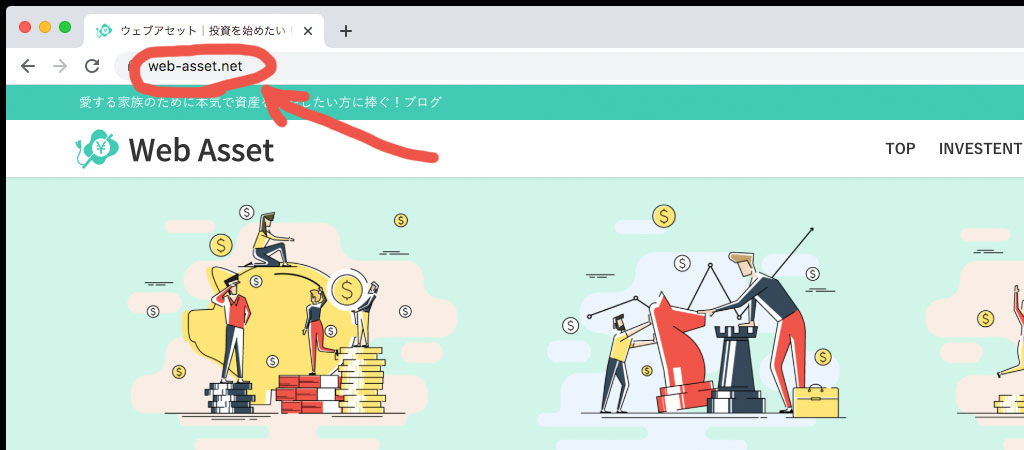
このドメインを、独自ドメインと言います。
で、通常、この独自ドメインを決めて登録(年間契約)することになる。
でも、上記説明のとおりConoha WINGのWINGパックには、独自ドメインが付いてくるし登録も簡単というわけです。
\日本一高速でコスパ良い/
簡単にConoha WINGでブログを始める
ブログ立ち上げ後に必ず行うべき初期設定【3つ】
結論は次の3つです。
- WordPressテーマを選んで導入
- パーマリンク/更新サービス設定
- 必要プラグインのインストール
それぞれ見ていきます。
①WordPressテーマを選んで導入
念のため『WordPressテーマ』とは以下です。
- WordPressテーマとは?【補足】
- ブログやサイトの見た目を作るファイルおよび、機能のためのファイルが入ったフォルダのこと
WordPressをインストールすると、デフォルトでテーマもインストールされてます。
ですが、このデフォルトテーマが控えめに言ってもショボいです。
なので、他のテーマを選んでインストールするのが吉と言えます。
下記に2009年から色々なWordPressテーマを散々イジってきた経験から、ブログ向けのおすすめを3つ紹介。この中から選択すれば、まず間違い無いはずです。
- THE THOR5.0
- 有料テーマ:価格16,280円(税込)
- デザイン着せ替え機能があり簡単
- Googleが推奨する技術を多々採用
- 表示スピードが速い※SEOに重要
日本No.1のSEO力を誇っているWordPressテーマ。このブログもTHE THORを使っています。
- DIVER4.5
- 有料テーマ:価格17,980円(税込)
- コード無しで大抵のことを実現可能
- 記事を装飾する入力補助機能が便利
- サポートが神対応※無制限だし丁寧
日本でかなりの人気を誇るWordPressテーマ。DIVERは有名ブロガー・インフルエンサーと言われる方の利用も多いです。
- Cocoon3.0
- 無料テーマ:ゼロ円で利用してOK
- ブログ作成に必要な機能が揃ってる
- SEOにもそれなりに配慮されている
- シンプルなデザイン、無味乾燥とも
どうしても『WordPressテーマにお金を使いたくない』という方は、Cocoonをゲットしましょう。
No.1であるTHE THORのレビューや購入手順を、こちら記事で詳しく紹介しています。
こんにちは、塩川です。ホームページシステム会社でWebエンジニアをやりつつ、ブログアフィリエイトで毎月稼いでいます。WordPressは2009年から利用。[afTag[…]
また、上記以外のブログ向けWordPressテーマは、次の記事をご参照ください。
マガジンブログ・ニュースサイト風のWordPressテーマ一覧
ブログ以外の例えばショップ向けなどのWordPressテーマは、以下をどうぞ。
日本語WordPress有料テーマのジャンル別 完全ガイド【プロ厳選】
選んだWordPressテーマのインストール方法
今回はDIVERのインストール方法を例にしますが、他2つのテーマでも基本的に同様になります。
- 購入したDiverのファイル一式をダウンロード
- ファイル内のフォルダ「Diver_set」を開く
- 「Diver_set」内にある「Diver.zip」を、WordPressにアップロード
- 「Diver_set」内にある「Diver-child.zip」を、アップロード
なお『Diver.zip』は親テーマ、『Diver-child.zip』は子テーマと呼ばれるファイルです。
注意点
アップロードは必ず『親テーマ』から先に行ってください。子テーマから先にアップロードするとエラーが発生してしまうためです。
WordPressにテーマをアップロードする画面は以下です。
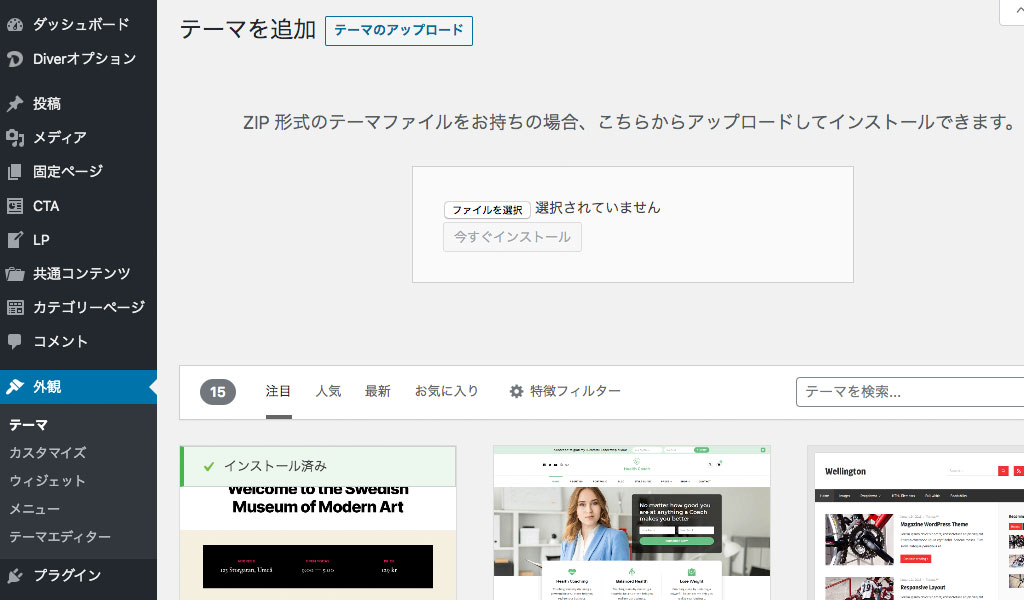
手順は下記のとおり。
- 管理画面メニューの『外観』>>『テーマ』
- テーマ画面上部のボタン『新規追加』>>『テーマのアップロード』
- その後『ファイルを選択』をクリック
その後、アップロードしたファイルのうち子テーマの方を有効化します。
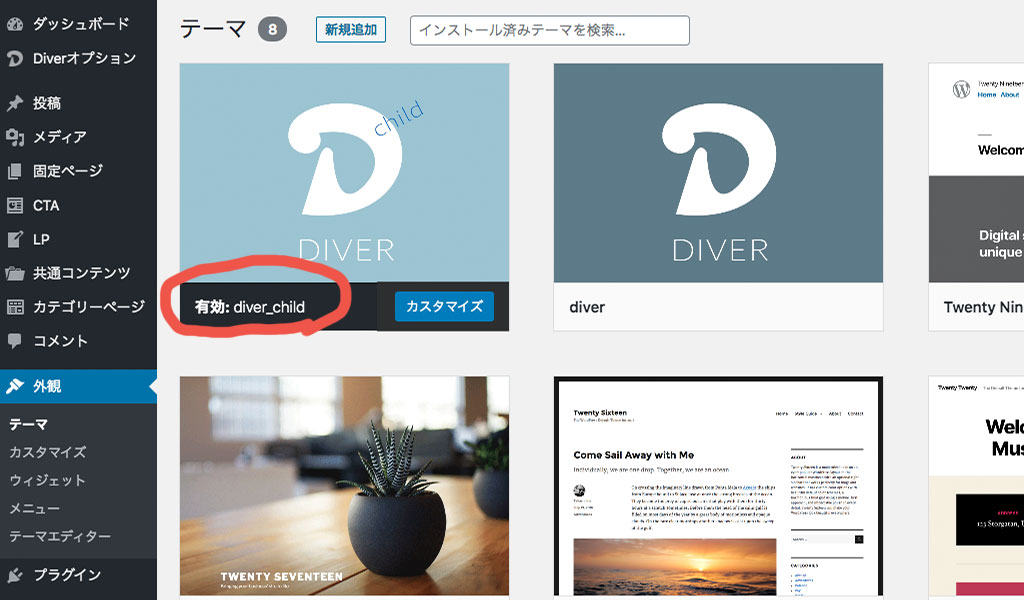
子テーマの有効化手順は、次のとおりです。
- 管理画面メニューの『外観』>>『テーマ』
- テーマ画面内の『diver_child』の『有効化』ボタンをクリック
以上で、WordPressテーマのインストールは完了となります。
②パーマリンク/更新サービス設定
どんなWordPressテーマを選んだとしても、次の2つを必ず行っておきましょう。
SEOやアクセスアップに関係してきます。
- パーマリンクの設定
- 更新情報サービス入力
パーマリンク設定
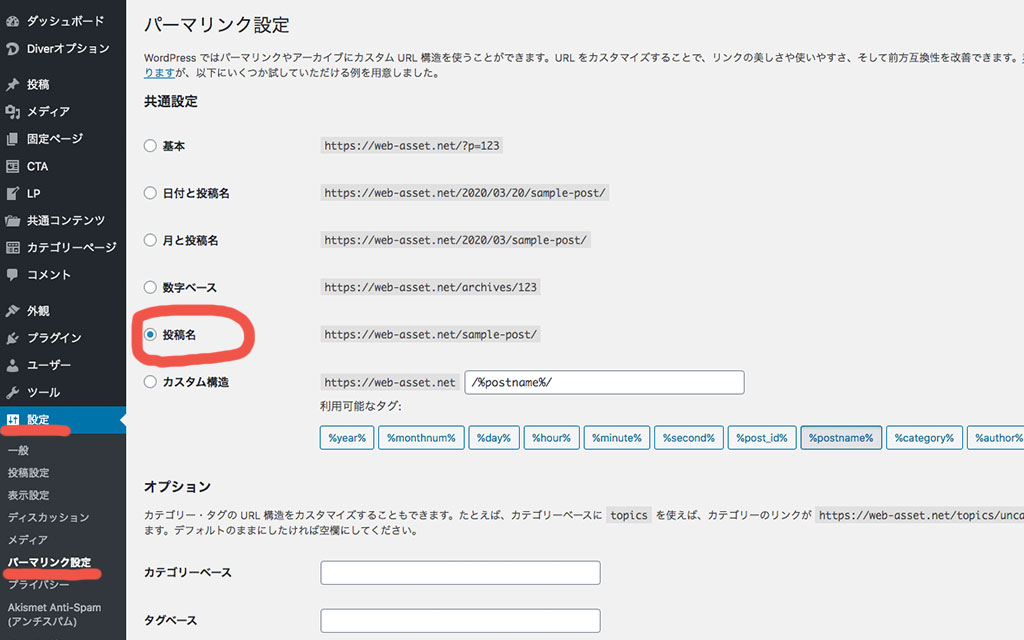
結論から言うと、上記の画像を参照しつつ、下記のとおり設定してください。
- 管理画面メニューの『設定 >> パーマリンク設定』をクリック
- 共通設定項目の『投稿名』を選択
- その後『変更を保存』ボタンをクリック
パーマリンクを説明すると、以下のような感じ。
- パーマリンクとは?【補足】
- 記事ひとつ一つのURLのこと。
このURLがデフォルトだと長すぎるため、端的に分かりやすい形式に設定するわけです。
上記、あとから変更するとSEO的に不利となるので、必ず最初に設定しておきましょう。
更新情報サービス入力
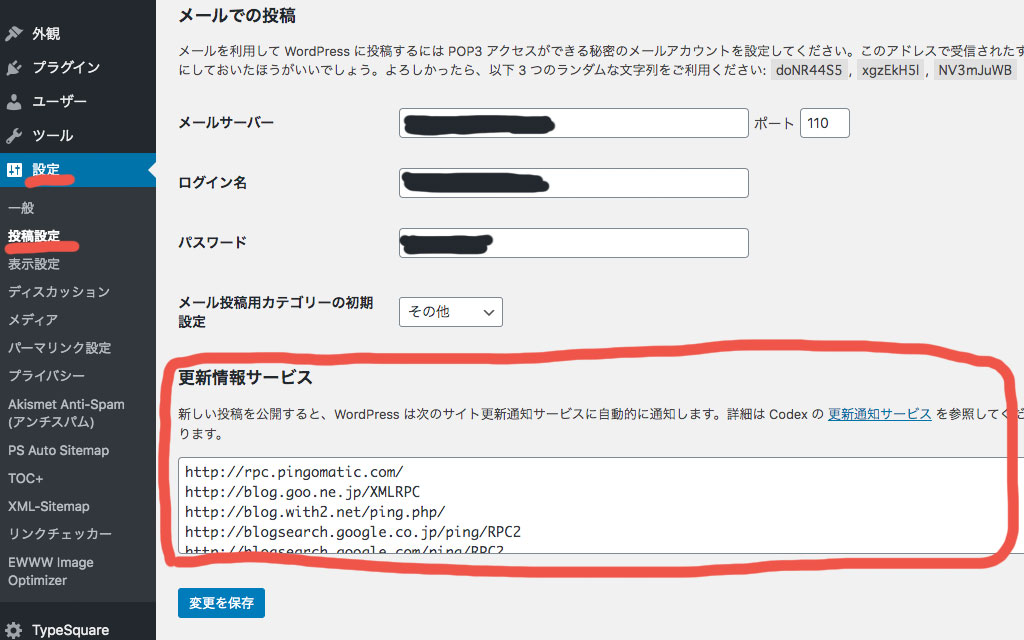
下記をそのまま実行でOKです。
管理画面メニューの『設定 >> 投稿設定』をクリックし、『更新情報サービス』に、以下のURLをすべてコピペ。
その後『変更を保存』ボタンをクリック。
http://rpc.pingomatic.com/
http://rpc.reader.livedoor.com/ping
http://ping.freeblogranking.com/xmlrpc/
http://api.my.yahoo.com/RPC2
http://ping.blo.gs/
http://rpc.weblogs.com/RPC2
http://xping.pubsub.com/ping/
http://ping.ask.jp/xmlrpc.m
http://blog.goo.ne.jp/XMLRPC
http://www.blogpeople.net/servlet/weblogUpdates
http://blogsearch.google.co.jp/ping/RPC2
http://blogsearch.google.com/ping/RPC2
http://ping.dendou.jp/
http://pingoo.jp/ping/
http://ping.feedburner.com/
http://ping.rss.drecom.jp/
更新情報サービスは、ブログを更新したことをお知らせするのに利用できるツール。
上記をコピペして設定しておけばOKですので、行っておくと吉でしょう。
③必要プラグインのインストール
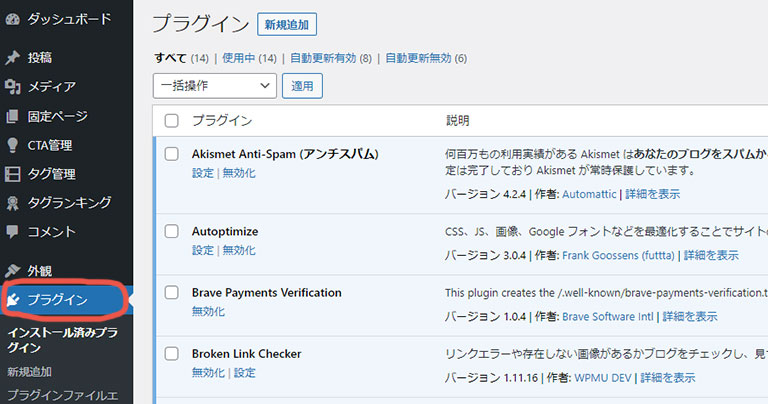
まずプラグインとは?下記のようなものです。
- プラグインとは?【補足】
- WordPressに拡張機能を追加するための仕組みのこと。管理画面から、色々なプラグインを検索してインストールできる。
このプラグインですが、最初に必ず適用しておいた方が良いものは、以下の5つになります。
- Akismet Anti-Spam
- WP Multibyte Patch
- XML Sitemap & Google News
- EWWW Image Optimizer
- Broken Link Checker
それぞれ紹介します。
Akismet Anti-Spam
コメントスパムを防止してくれるプラグイン。
WordPressに初期で入っていますので、有効化しましょう。
有効化にはメールアドレスの登録が必要です。
WP Multibyte Patch
日本語の文字化けを防止してくれるプラグイン。
WordPressに初期で入っていますので、有効化しましょう。
これを有効化しないと、英語がデフォルトであるWordPressに日本語を投稿した際、文字化けする可能性があります。
XML Sitemap & Google News
Googleクローラー用のサイトマップを作成するプラグイン。
下記の手順で、WordPress管理画面内で検索しインストールしましょう。
管理画面メニューの『プラグイン >> 新規追加』をクリックし、検索窓に、『XML Sitemap & Google News』と入力。
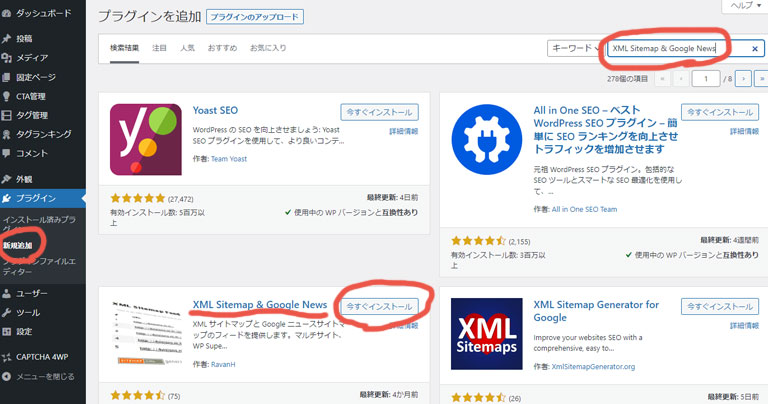
XML Sitemap & Google Newsの『インストールする』をクリック。インストールが終わったら『有効化』をクリック。
EWWW Image Optimizer
アップロードした画像を自動で圧縮してくれるプラグイン。
画像は軽い方が、もろもろ有利になります。
なので、先程と同じ手順で検索しインストールしておきましょう。
Broken Link Checker
リンク切れを検出してくれるプラグイン。
特に外部リンクを貼っている場合、ある日突然リンク切れ発生した際、自分で見つけるのが不可。なぜなら、外部はあなたが管理しているわけでは無いからです。
ですので、自動で検出してくれる、このプラグインを入れておくのが吉です。
【まとめ】金銭的リスクゼロ!一歩を踏み出そう

さて、今回はWordPressを使ったブログの始め方を解説しました。最後にまとめです。
- 自己アフィリで5万稼げば実質無料になる
- ①レンタルサーバーを決める ②かんたんセットアップを行う
- ①WordPressテーマ導入 ②更新サービスとパーマリンク設定 ③プラグイン導入
『ふーん、やることは分かった。じゃあいつ始めるのが良いかな?』というあなた。
その答えは『今すぐ』だと思います。
なぜなら、実質、金銭的なリスク無く始められるからです。
ここが、いわゆる投資やトレードとは違う、最大のメリットでしょう。
ブログで月5〜10万くらい安定的に稼げるようになると、それを投資に回すこともできます。結果、人生の幅が圧倒的に広がります。
とは言え、ご紹介した作業内容ですが、人によっては小分けに行った方が楽かもしれません。
ぜひ、この記事をブックマーク等していただき、必要に応じて振り返りながら進めていただけると幸いです。
このページを閉じたら、さっそく手を動かしてみていただければと思います。なぜなら、行動こそが人生を変えるからです。