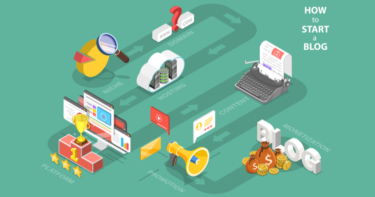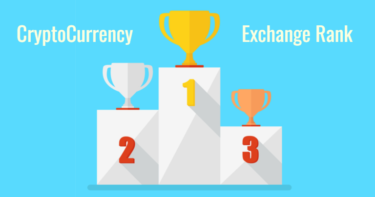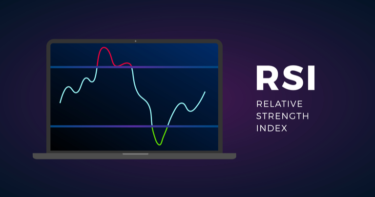- MT4にGMMAを導入してみたいと考えている
- 初期搭載されてないので設定方法が分からない
- なので、PCとスマホの両方にGMMAを簡単に設定する手順を知りたい
実は、GMMA(ジーエムエムエーまたはガンマ)をMT4に設定するのって簡単。
なぜなら、MT4に初期搭載されているインジケーターを組み合わせて設定するだけだからです。
ただ、一般的言って『そのGMMAの組み合わせが分からないんだよ』という方が多いでしょう。
プロフィールは以下のとおり。
- 2019年より、資産80億円トレーダーからFXを学び続ける
- 愛用は海外FX MT4口座のXMTrading ※色々触った結果
- 給与を超える副業収入を、FXトレードに回して日々研究
- X(@shiokawa_t)でも発信。フォロワー17,000人超
- 著者のプロフィールページはこちら、連絡はこちらから
この記事では、MT4にGMMA設定する3つの手順を、スマホとパソコンのそれぞれについて画像付きで解説します。
お読みいただくと、スマホやパソコンのMT4に、すぐGMMAを導入できます。
後悔を避けるために お読みください
初心者に最適なFXサービスランキングをこちらの記事で紹介。過去の私のような『知らずに後悔した』を避けるためにも、ぜひ参考にしてください。
できるだけ低リスクで始められるFX口座は?でも、少ない資金から大きな利益も狙いたい初心者にもおすすめの海外FX口座ってどこ? […]
流し読みで充分ですので、ぜひ最後までご覧ください。
【結論】MT4にGMMAを設定する手順【概要】

- GMMA(ジーエムエムエー/ガンマ)とは?
- 正式名称は『ガッピー・マルチプル・ムービング・アベレージ』。日本語だと複合型移動平均線。
オーストラリアのダリル・ガッピー氏が開発した、短期筋(主に個人トレーダー)と長期組(主に実需)の動きを鮮明にするツール。
その設定の手順は次のとおり。いたってシンプルです。
- 手順①:まずMT4のチャートを開く
- 手順②:MovingAverageを12本設定
- 手順③:定型チャートとして登録
それぞれについて、補足します。
手順①:まずMT4のチャートを開く
チャートを開いたら、余計なインジケーターは全て消しておくのが吉。
なぜなら、後ほど定型チャートとして保存する際に、邪魔になるからです。
手順②:Moving Averageを12本設定
Moving Average(移動平均線)の中でも、Exponential Moving Average(指数平滑移動平均線)を設定することになります。
- Exponential Moving Average(指数平滑移動平均線)とは?
- 直近の価格に重みづけをして算出された移動平均線のこと。通称EMA。MT4に初期搭載されているインジケーターである。
なお、GMMAのために設定する12本の内訳は以下です。
短期線6本と長期線6本に分かれます。
短期線
計測期間が『3・5・8・10・12・15』の6本。
主に個人トレーダーや為替ディーラーの動きを表す。
長期線
計測期間が『30・35・40・45・50・60』の6本。
主に巨大ファンドや実需の動きを表す。
手順③:定型チャートとして登録
スマホアプリの場合は、定型チャートに登録しません。
そもそも定型チャートという機能がないためです。
一方、パソコンの場合は設定したGMMAを登録しておきましょう。
いつでも呼び出せるので便利だからです。
【画像あり】スマホとパソコン、各々の設定手順
まずは、スマホの方から手順を解説します。
パソコンの手順だけ見たい方は、こちらをクリックして『パソコンのMT4にGMMAを設定する手順』へ移動してください。
スマホのMT4アプリにGMMAを設定する手順
ご紹介する内容は、iPhoneのMT4アプリになりますのでご了承ください。
最初に結論をお見せすると、下記のように『Moving Average』を12本設定することになります。
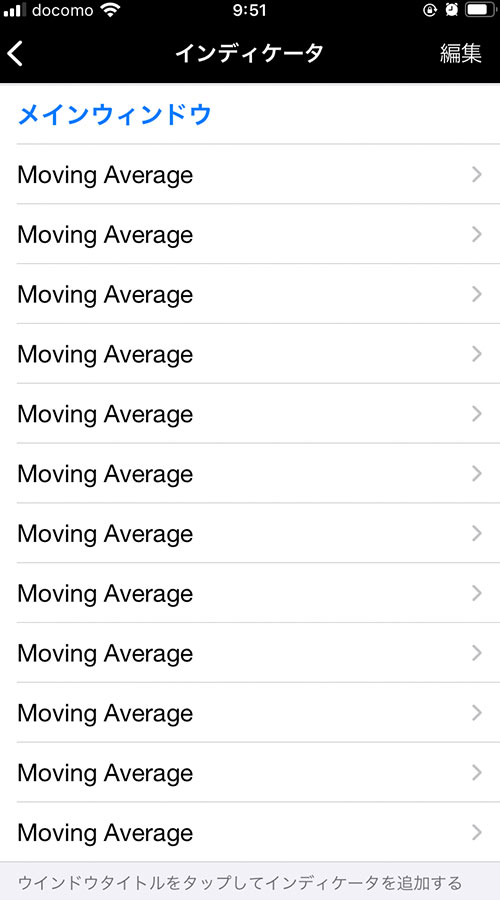
具体的な手順は、以下のとおりです。
- スマホ手順①:チャートを開いて、上部の『ƒ』アイコンをタップ
- スマホ手順②:インジケーター画面の『メインウィンドウ』をタップ
- スマホ手順③:インジケーター追加画面の『Moving Average』をタップ
- スマホ手順④:『Moving Average』の各項目を設定
- スマホ手順⑤:上記と同様の手順で、期間:5・8・10・12・15を設定
- スマホ手順⑥:上記の手順で、期間:30・35・40・45・50・60も設定
画像付きで深堀りします。
スマホ手順①:チャートを開いて、上部の『ƒ』アイコンをタップ

すると『メインウィンドウ』画面が開きます。
スマホ手順②:インディケータ画面の『メインウィンドウ』をタップ
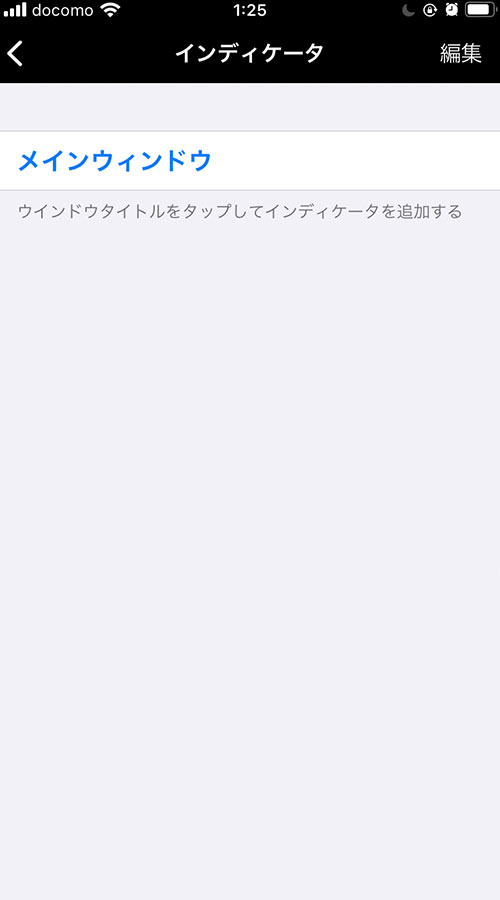
次に、インジケーター追加画面が表示されます。
スマホ手順③:インジケーター追加画面の『Moving Average』をタップ
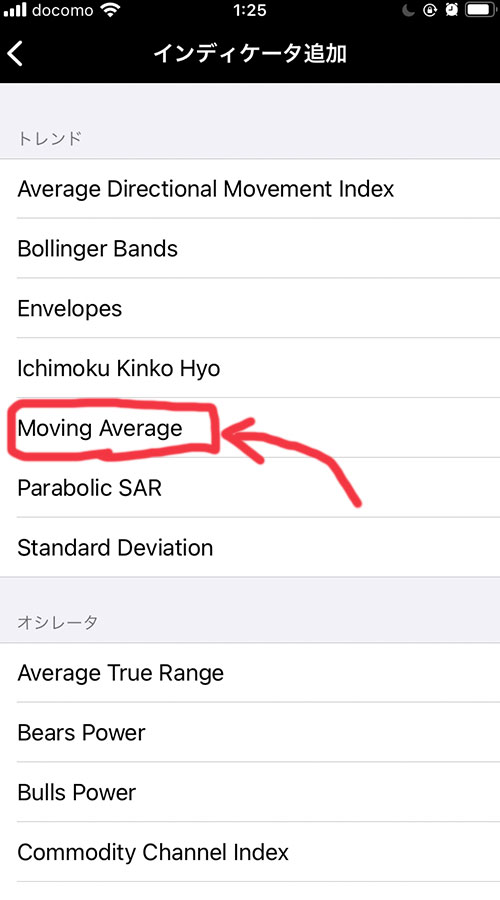
上記を行うと、Moving Averageの設定画面が表示されます。
スマホ手順④:『Moving Average』の各項目を設定
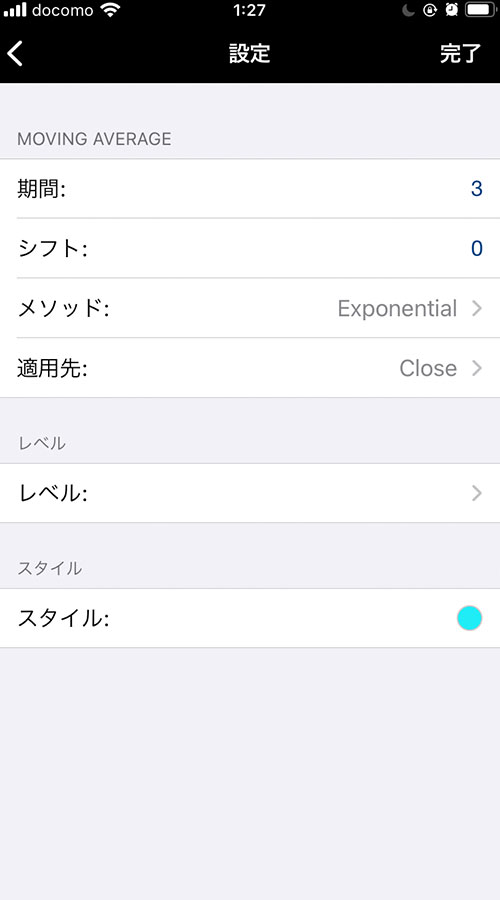
次のように設定しましょう。
- 期間:3
- シフト:0
- メソッド:Exponential
- 適用先:Close
- レベル:空白 ※設定不要
- スタイル:任意の色
スマホ手順⑤:上記と同様の手順で、期間:5・8・10・12・15を設定
Moving Averageの期間:3を設定したのと同じ手順で、期間:5・8・10・12・15のMoving Averageも設定していきます。これらは短期線と呼ばれるものになります。
少しダルいですが、がんばりましょう。
期間:3・5・8・10・12・15は、同じ色に設定するのが吉です。
完成形は以下のとおり。同じ色の線が6本あればOKです。
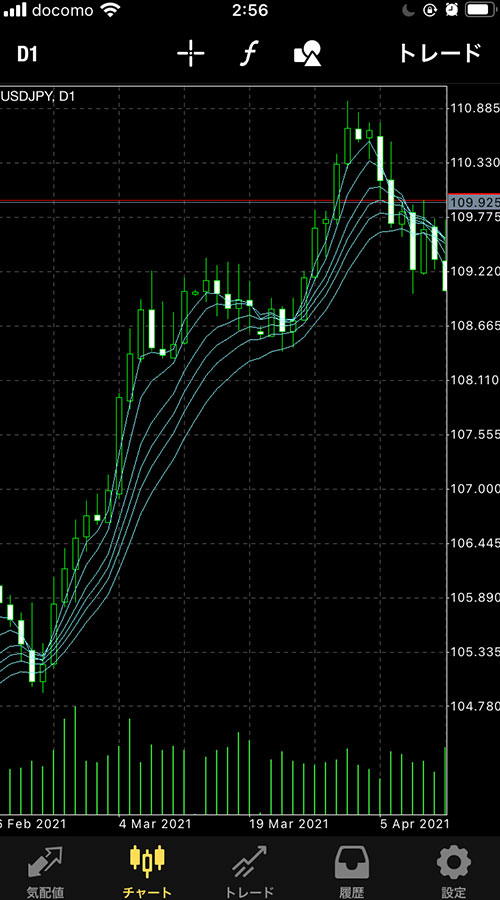
これで、GMMAのうち短期線の設定が完了しました。
スマホ手順⑥:上記の手順で、期間:30・35・40・45・50・60も設定
さらに期間:30・35・40・45・50・60のMoving Averageも設定していきます。これらは長期線ですね。
この際に、色は短期線とは違うものにした方が良いでしょう。
また、長期線の6本の色は全て同じにしてください。
完成形は下記のような感じ。線が12本あればOKとなります。
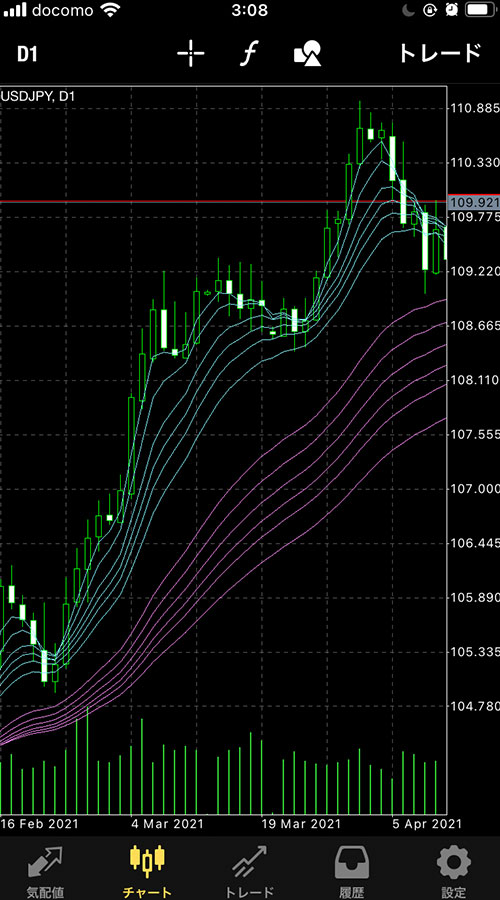
これで短期線と長期線、両方を設定できました。
以上で、スマホMT4でのGMMA設定は完了です。
海外FXサービス『XMTrading』は既に利用してますか?
上記解説に使った画像ですが、すべてXMTradingという海外FXサービスのMT4画面になります。
XMTrading詳細は、こちらの記事で詳しく解説しています。あわせてご参照ください。
XMTradingって海外FXは怪しい詐欺なの?安全性がやばいってこと無く大丈夫なの?実際の利用者たちの口コミ・評判を教えて […]
パソコンのMT4にGMMAを設定する手順
続いて、パソコンの設定手順。次のとおりとなります。
- パソコン手順①:上部メニューの『表示』>『ナビゲータ』をクリック
- パソコン手順②:ナビゲータ内の『Moving Average』をチャートウィンドウにドラッグ&ドロップ
- パソコン手順③:『Moving Average』のパラメーターの各項目を設定
- パソコン手順④:上記と同様の手順で、期間:5・8・10・12・15を設定
- パソコン手順⑤:上記の手順で、期間:30・35・40・45・50・60も設定
- パソコン手順⑥:上部メニューの『チャート』>『定型チャート』>『定型として保存』をクリック
パソコン手順①:上部メニューの『表示』>『ナビゲータ』をクリック
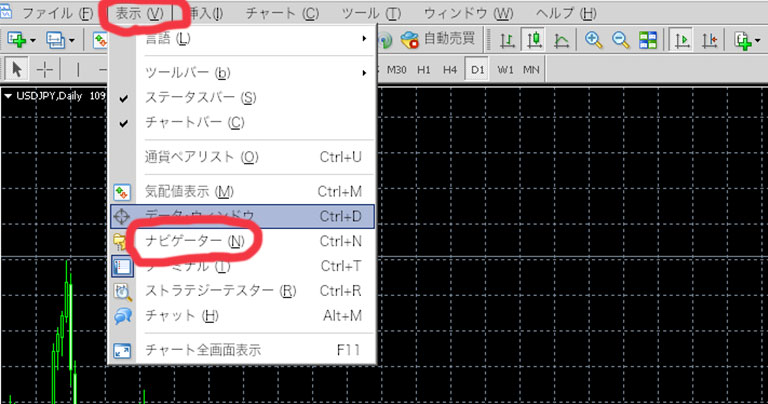
すると『ナビゲータ』ウインドが表示されます。
パソコン手順②:ナビゲータ内の『Moving Average』をチャートウィンドウにドラッグ&ドロップ

『ナビゲータ』ウインドが表示される各種インジケーターのうち『Moving Average』を選択。
『Moving Average』を『チャート』ウインドウへ、ドラッグ&ドロップしましょう。
上記を行うと、Moving Averageの詳細設定ダイアログが表示されます。
パソコン手順③:『Moving Average』のパラメーターの各項目を設定

『Moving Average』ダイアログの『パラメーター』タブについて、次のように設定します。
- 期間:3
- 表示移動:0
- 移動平均の種別:Exponential
- 適用価格:Close
- スタイル:任意の色
なお『レベル表示』『表示選択』タブは、何も触る必要はありません。
パソコン手順④:上記と同様の手順で、期間:5・8・10・12・15を設定
先程の期間:3を設定したのと同じ手順で、期間:5・8・10・12・15のMoving Averageも設定していきます。短期線の設定です。
どんどんドラッグ&ドロップして、期間の数値を入力していきましょう。
スマホの設定同様、期間:3・5・8・10・12・15は、同じ色にしてください。
完成形は、以下のように線が6本表示された状態です。

上記でGMMAのうち、短期線の設定が完了。続いて長期線を設定します。
パソコン手順⑤:上記の手順で、期間:30・35・40・45・50・60も設定
さらに期間:30・35・40・45・50・60のMoving Averageも設定しましょう。長期線ですね。
スマホの設定と同じく、色は短期線と違うものにしましょう。その方が使いやすいです。
なお、長期線の6本の色は全て同じにしてください。
完成形は下記のように、12本の線が表示された状態です。

パソコン手順⑥:上部メニューの『チャート』>『定型チャート』>『定型として保存』をクリック
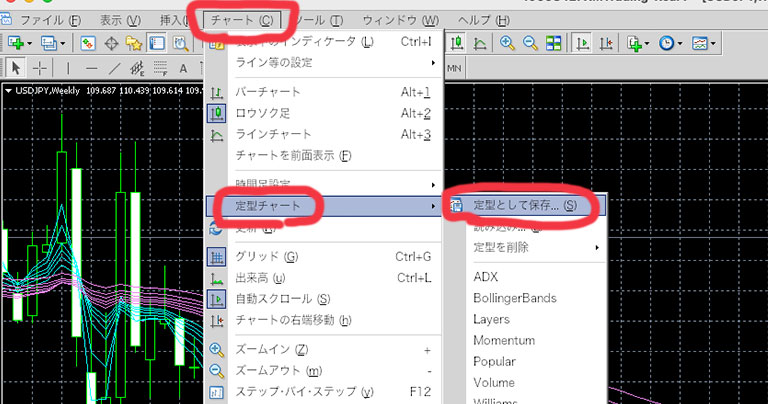
『名前を付けて保存』ダイアログが表示されるので、好きな名前をつけて保存しましょう。
次回から、以下の操作を行うとGMMAを呼び出すことができます。
- ①上部メニュー『チャート』をマウスオーバー
- ②メニュー『定型チャート』をマウスオーバー
- ③先程、保存した名称のファイルをクリック
設定したGMMAの使い方【方向性を把握する】

設定したGMMAは、以下のように使いましょう。
- まずGMMAを見て、全体観・方向性を把握
- 次に、ローソク足の動きでエントリーをはかる
- 下記の4つが、GMMAの見るべきポイント
- ①傾き②順番③幅④長期束への突っ込み
GMMAの具体的な使い方は、以下の記事で詳しく解説しています。
【FX】最強インジケーターGMMAの使い方を解説【方向性の把握】
【まとめ】あなたのMT4にもGMMAを設定しよう
以上、スマホやパソコンのMT4にGMMAを設定する手順を解説しました。
最後に今回の内容のまとめです。
- まずは、MT4のチャートを開く
- 期間:3・5・8・10・12・15の移動平均線を同じ色で設定
- 期間:30・35・40・45・50・60の移動平均線を同じ色で設定
- パソコンの場合は定型チャートとして登録しておく
MT4へのGMMA設定は、誰でも簡単にできます。
ぜひ今すぐ、手を動かし始めましょう。
後悔を避けるために お読みください
初心者に最適なFXサービスランキングをこちらの記事で紹介。過去の私のような『知らずに後悔した』を避けるためにも、ぜひ参考にしてください。
できるだけ低リスクで始められるFX口座は?でも、少ない資金から大きな利益も狙いたい初心者にもおすすめの海外FX口座ってどこ? […]
このページを閉じたら、さっそく手を動かし始めましょう。すぐにGMMAを導入できるはずです。