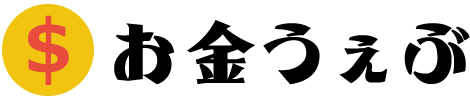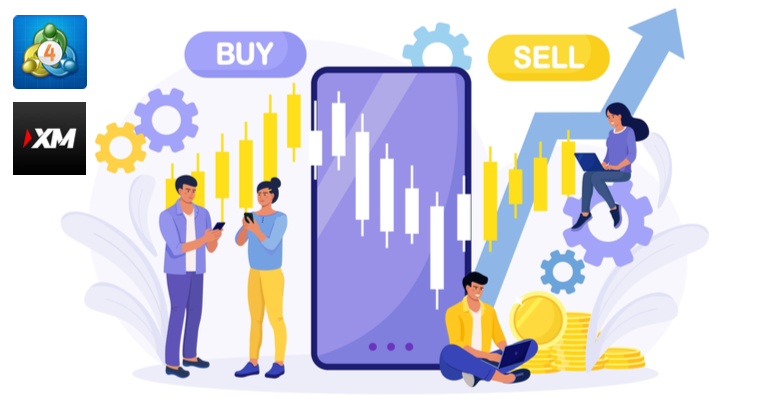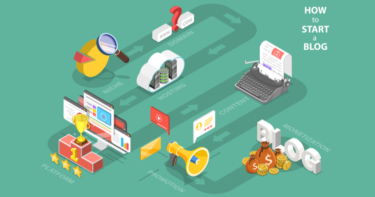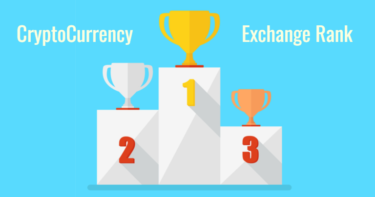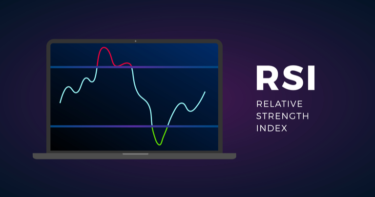- MT4でのエントリー(新規注文)方法を知りたい
- 指値注文のBuy LimitやSell Stopって何なの?
- なのでエントリーの手順を丁寧に教えてほしい
上記のような気持ち、ムチャクチャ良く分かります。なぜなら、2018年6月頃の私も、全く同じだったからです。
私のプロフィールは以下のとおりです。
- 2019年より、資産80億円トレーダーからFXを学び続ける
- 愛用は海外FX MT4口座のXMTrading ※色々触った結果
- 給与を超える副業収入を、FXトレードに回して日々研究
- X(@shiokawa_t)でも発信。フォロワー17,000人超
- 著者のプロフィールページはこちら、連絡はこちらから
この記事では、人気No.1のFXサービスXMTradingのMT4における様々なエントリー方法を画像付きで丁寧に解説。
もちろん、パソコンとスマホ両方における手順を紹介しています。
お読みいただくと、各エントリー方法の意味が分かった上で、スムーズに発注ができるようになります。
ぜひ、マニュアルとしてご活用くださいませ。
後悔を避けるために お読みください
世界No.1のFXサービス「XMトレーディング」のレビューや口コミをこちらの記事で紹介。過去の私のような『知らずに後悔した』を避けるためにも、ぜひ参考にしてください。
XMTradingって海外FXは怪しい詐欺なの?安全性がやばいってこと無く大丈夫なの?実際の利用者たちの口コミ・評判を教えて […]
それでは、本題に入ります。
MT4のエントリー方法は2種類【通常とクイック】

下記の2種類です。
- 通常の新規注文メニューから注文
- クイック発注パネルを使った注文
通常の新規注文メニューから注文は、細かな指定を行った上でのエントリーも可能な方法。
一方、クイック発注パネルを使った注文は、細かな指定はできないが素早くエントリーできる方法。こちらはパソコンでのみ利用可能です。
本記事では、前半はエントリー(新規注文)方法を解説し、後半でクイック発注パネルのエントリー方法を紹介します。
まずは新規注文の表示手順【パソコン&スマホ】
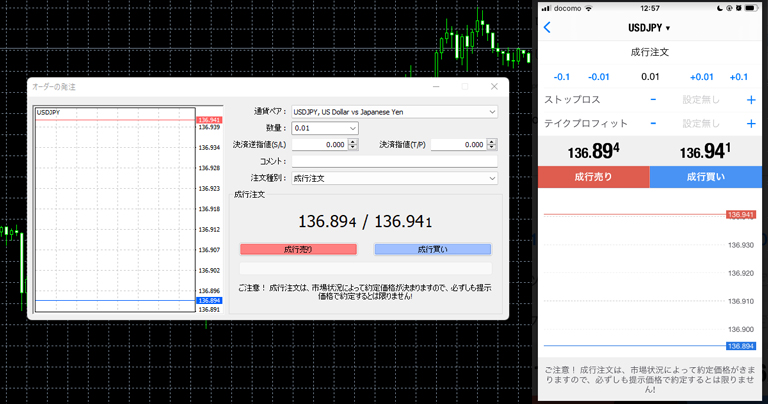
最初に、通常のエントリー(新規注文)の全種類に共通する手順を紹介。
新規注文画面の表示手順です。パソコンからいきます。
パソコンの『オーダーの発注』ダイアログの表示手順
パソコンの『オーダーの発注』ダイアログの表示手順は、次のとおりです。
取引したい通貨ペア(または商品)のチャートを開く
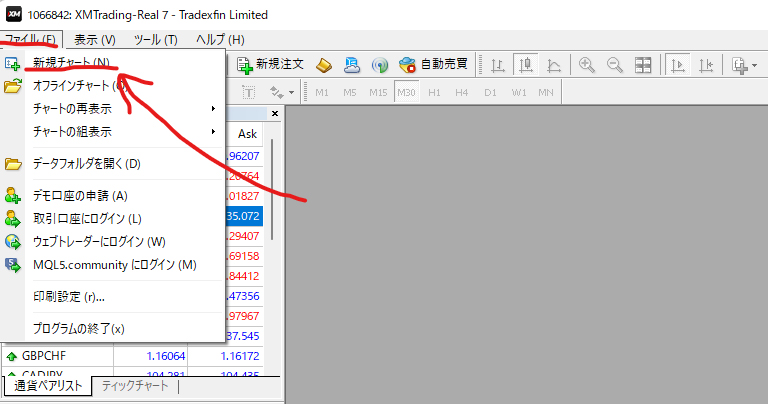
MT4画面上部の『ファイル』メニュー>『新規チャート』メニュー>好きな通貨ペア(USDJPYなど)をクリックすると表示されます。
チャート画面の上部にある『新規注文』メニューをクリック
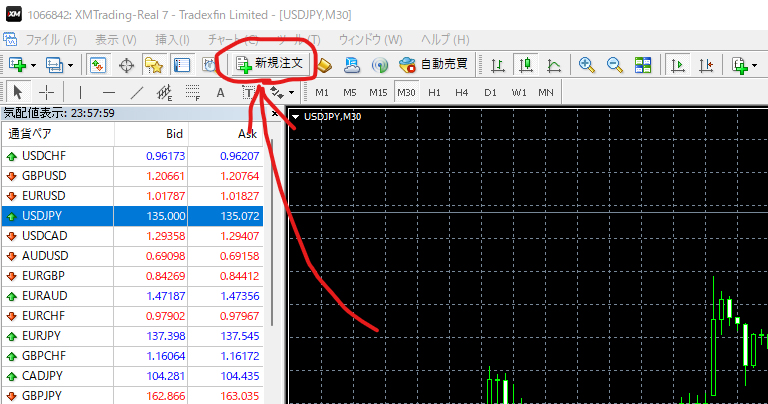
すると、下記のとおり『オーダーの発注』ダイアログが表示されます。
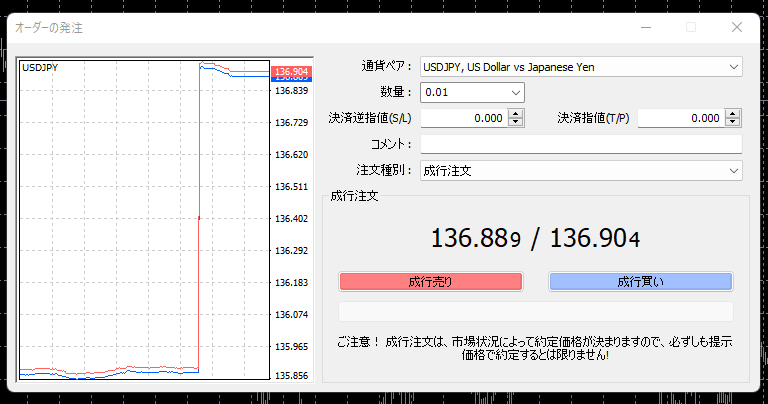
続いて、スマホの『新規注文』画面表示の手順です。
スマホの『新規注文』画面の表示手順
スマホの『新規注文』画面の表示手順は、下記となります。
フッターの『トレード』ボタンをタップ、画面右上の『+』ボタンをタップ
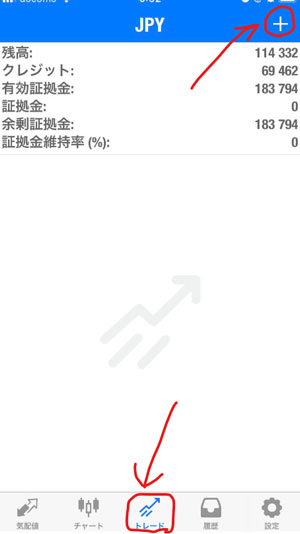
すると、一番上に設定されている通貨ペアの注文画面が表示されます。
画面上部の『通貨ペア名』をタップし、通貨ペアの選択画面を表示する
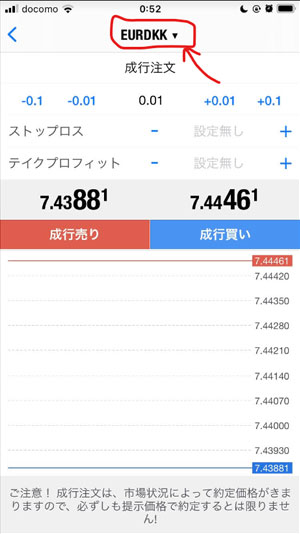
注文を行いたい通貨ペアを選択するために、選択画面を表示します。
通貨ペア選択画面は下記のとおり。
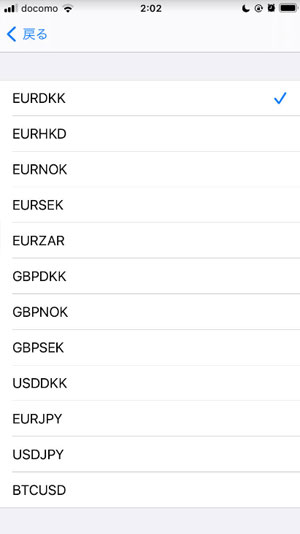
慌てて注文すると、間違った通貨ペアで注文してしまうことがあります。
過去の私も慣れてきたころにやらかして、損したことが何度かありました。ご注意ください。
注文したい通貨ペアを選択する
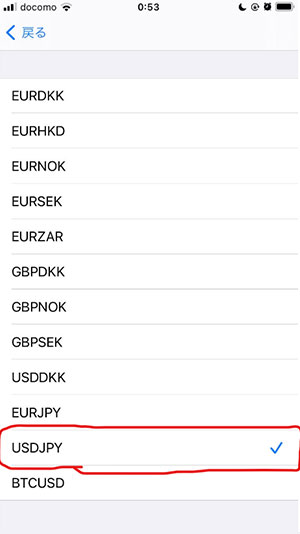
選択した通貨ペアの注文画面が表示されます。
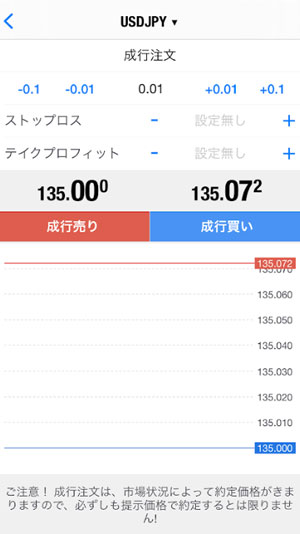
という感じで、パソコンの『オーダーの発注』ダイアログおよび、スマホの『新規注文』画面表示の手順は以上です。
通常のエントリー(新規注文)の方法を詳しく解説
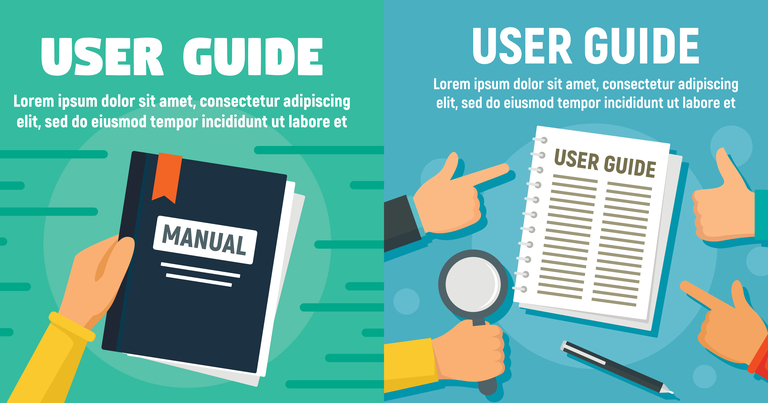
通常のエントリー方法には、以下2つの注文種別が存在します。
- 成行注文
- 指値または逆指値注文
共にパソコンでもスマホでも利用可能。見ていきましょう。
①成行注文
特に値段を指定しない注文方法のことです。
当たり前かもですが、成行注文には下記の2種類があります。
- 成行買い
- 成行売り
各々の注文方法をサクッと紹介します。
パソコンでの『成行買い』の手順
最初に、パソコンの『オーダーの発注』ダイアログの表示手順に従って、『オーダーの発注』ダイアログを表示しましょう。
各事項を確認して『成行買い』ボタンをクリック

数量を設定し、注文種別が『成行注文』になっていることを確認の上、『成行買い』ボタンをクリックします。
スマホでの『成行買い』の手順
スマホの『新規注文』画面の表示手順に従い、『新規注文』画面を表示します。
各事項を確認して『成行買い』ボタンをタップ
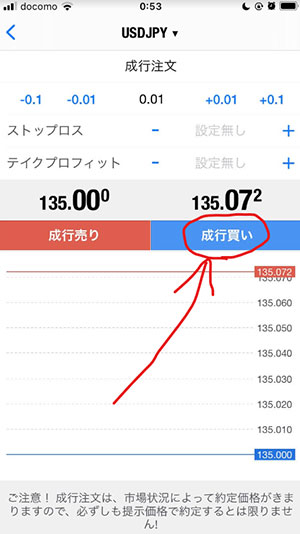
下記のとおり、注文完了画面が表示されます。
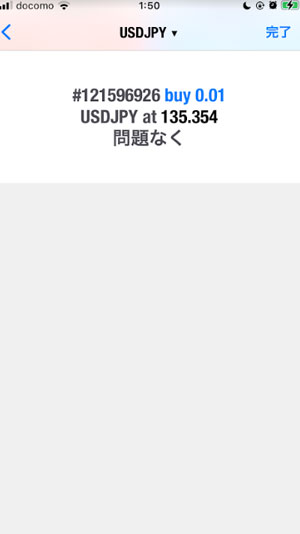
パソコンでの『成行売り』の手順
パソコンの『オーダーの発注』ダイアログの表示手順に従い、『オーダーの発注』ダイアログを表示します。
各事項を確認して『成行売り』ボタンをクリック
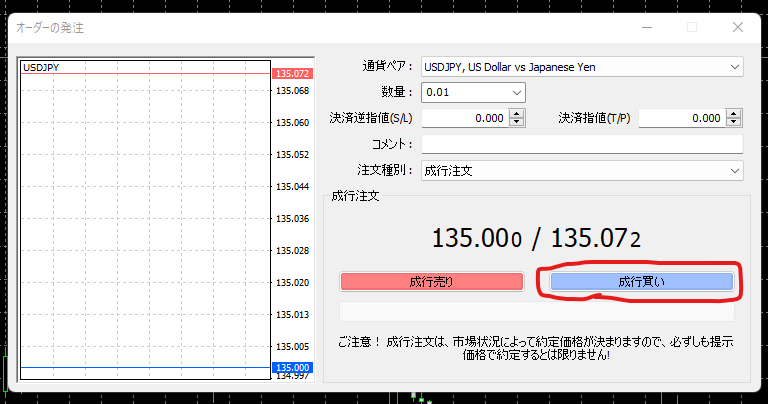
上記がパソコンでの手順です。
スマホでの『成行売り』の手順
スマホの『新規注文』画面の表示手順に従い、『新規注文』画面を表示します。
各事項を確認して『成行売り』ボタンをタップ
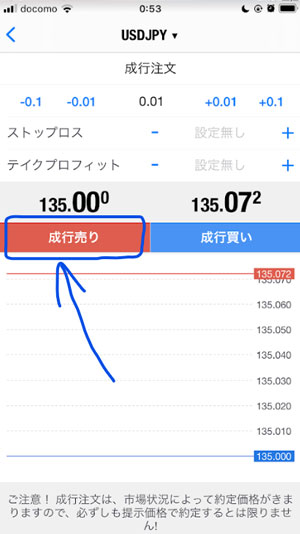
シンプルですが、『成行買い』と『成行売り』の手順は以上です。
②指値または逆指値注文
指値または逆指値注文は4種類あります。
具体的には下記のとおり。
- Buy Limit(バイリミット)
- Sell Limit(セルリミット)
- Buy Stop(バイストップ)
- Sell Stop(セルストップ)
それぞれ詳細を見ていきましょう。
パソコンでの『Buy Limit(バイリミット)』の手順
『新規指値買い=〇〇円以下なら買い』という注文方法です。
より有利な低い価格で買いたい場合に使用します。
手順は以下のとおり。
まずは、パソコンの『オーダーの発注』ダイアログの表示手順に従って、『オーダーの発注』ダイアログを表示します。
2か所の注文種別を『指値注文』『Buy Limit』に設定
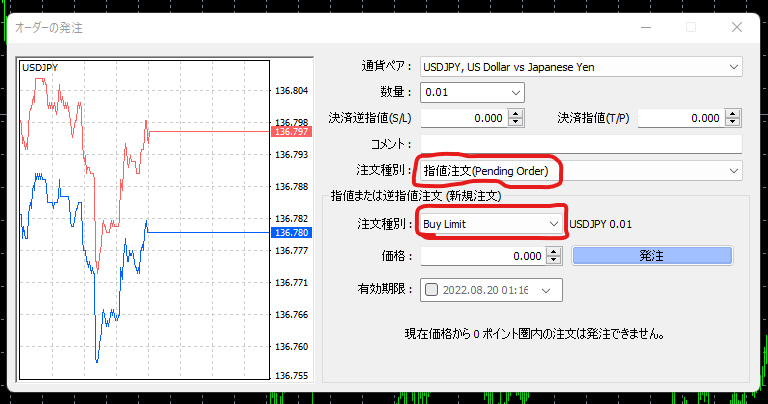
次に価格を設定しましょう。
現在よりも低い価格を入力し『発注』ボタンをクリック
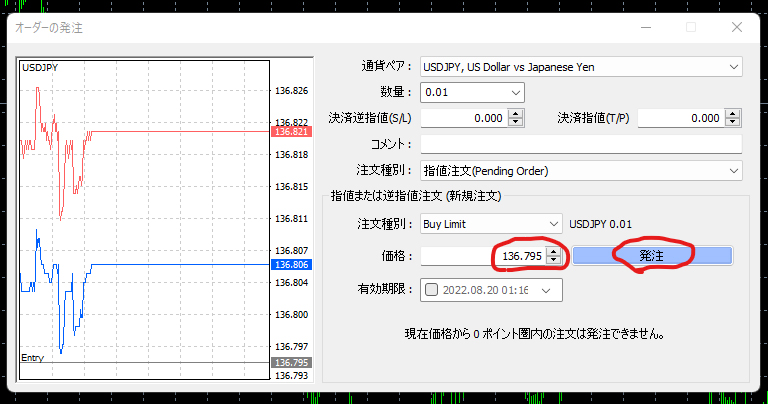
通過ペアや数量に問題が無いか?を確認し、必要に応じて有効期限を設定したのち、『発注』ボタンをクリックします。
スマホでの『Buy Limit(バイリミット)』の手順
スマホの『新規注文』画面の表示手順に従い、『新規注文』画面を表示しておきます。
『成行注文』という文字列をタップ
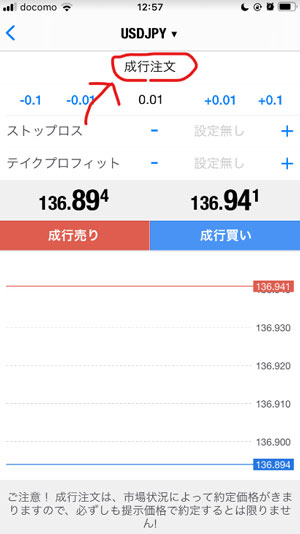
下記のとおり、4つの注文種別が表示されます。
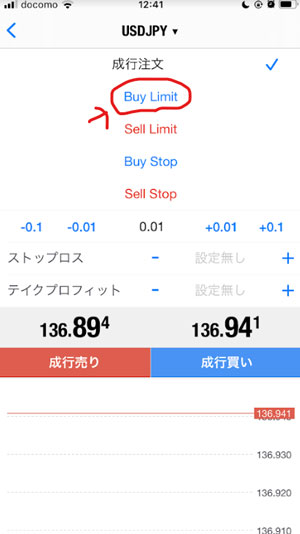
『Buy Limit』という文字列をタップし選択
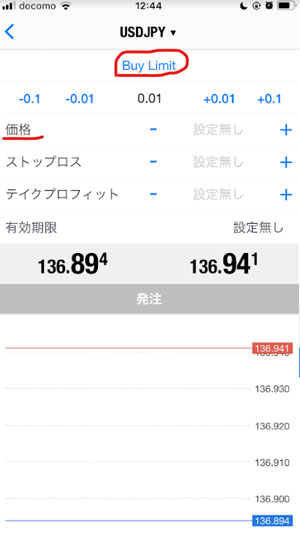
すると、価格の設定欄が表示されます。
現在よりも低い価格を入力し『発注』ボタンをタップ
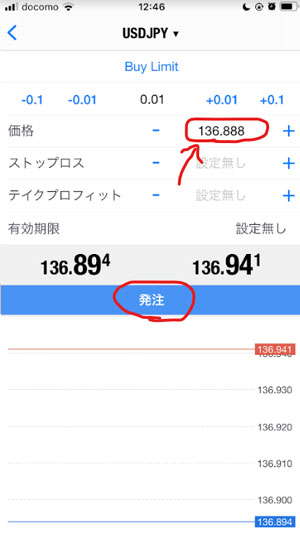
通過ペアや数量に問題が無いか?を確認し、必要に応じて有効期限を設定したのち、『発注』ボタンをタップしましょう。
パソコンでの『Sell Limit(セルリミット)』の手順
『新規指値買い=〇〇円以下なら買い』という注文方法です。
より有利な高い価格で売りたい場合に使用します。
手順は以下のとおり。
パソコンの『オーダーの発注』ダイアログの表示手順に従って、『オーダーの発注』ダイアログを表示します。
2か所の注文種別を『指値注文』『Sell Limit』に設定
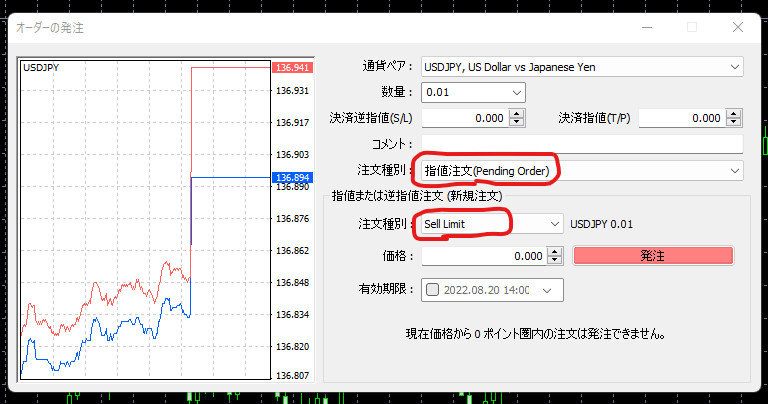
続いて価格を設定していきます。
現在よりも高い価格を入力し『発注』ボタンをクリック

通過ペアや数量に問題が無いか?を確認し、必要に応じて有効期限を設定したのち、『発注』ボタンをクリックします。
スマホでの『Sell Limit(セルリミット)』の手順
スマホの『新規注文』画面の表示手順に従い、『新規注文』画面を表示しておきます。
『成行注文』という文字列をタップ
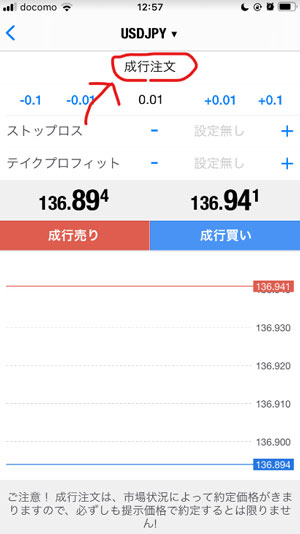
下記のとおり、4つの注文種別が表示されます。
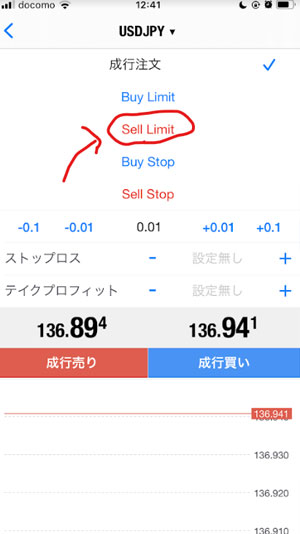
『Sell Limit』という文字列をタップし選択
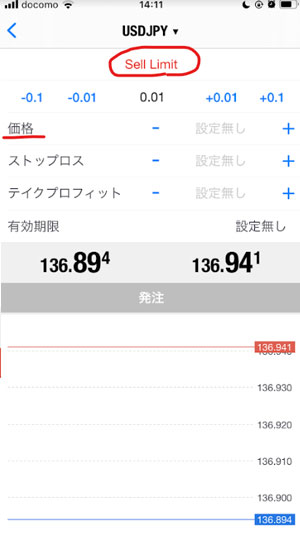
すると、価格の設定欄が表示されます。
現在よりも高い価格を入力し『発注』ボタンをタップ
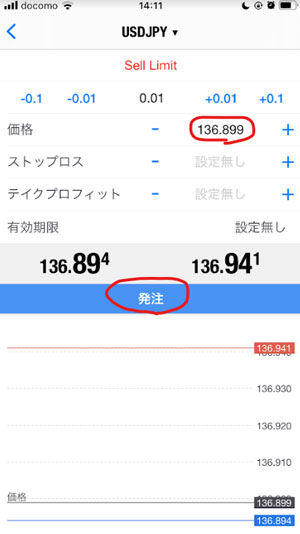
通過ペアや数量に問題が無いか?を確認し、必要に応じて有効期限を設定したのち、『発注』ボタンをタップします。
パソコンでの『Buy Stop(バイストップ)』の手順
『新規逆指値買い=〇〇円以上なら買い』という注文方法なります。
高い価格で不利だが、上昇の勢いのついたところで買いたい場合に使用。
パソコンの手順は次のとおり。
パソコンの『オーダーの発注』ダイアログの表示手順に従って、『オーダーの発注』ダイアログを表示しましょう。
2か所の注文種別を『指値注文』『Buy Stop』に設定

現在よりも高い価格を入力し『発注』ボタンをクリック
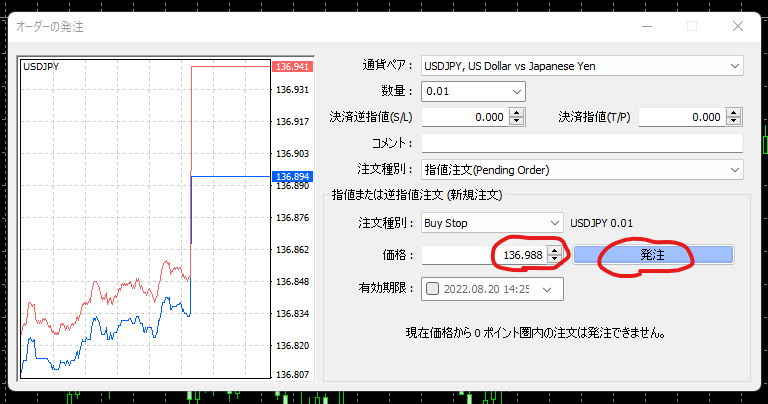
通過ペアや数量に問題が無いか?を確認し、必要に応じて有効期限を設定したのち、『発注』ボタンをクリックします。
スマホでの『Buy Stop(バイストップ)』の手順
スマホの『新規注文』画面の表示手順に従い、『新規注文』画面を表示します。
『成行注文』という文字列をタップ
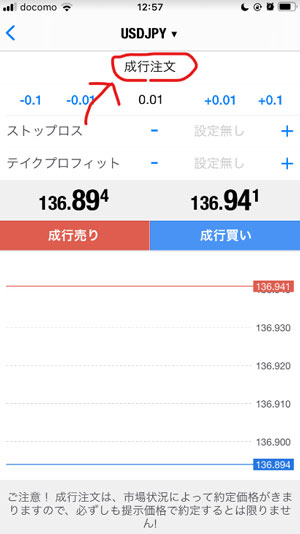
下記のとおり、4つの注文種別が表示されます。
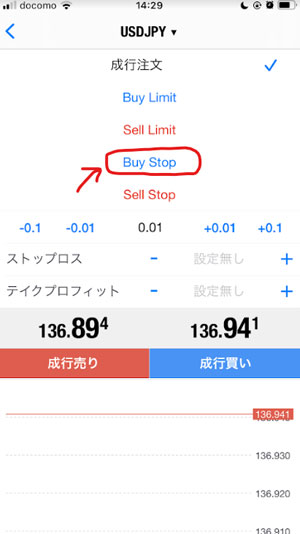
『Buy Stop』という文字列をタップし選択
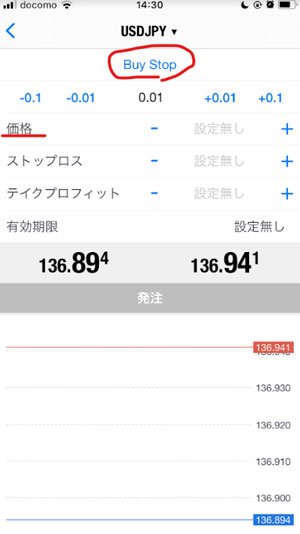
すると、価格の設定欄が表示されます。
現在よりも高い価格を入力し『発注』ボタンをタップ
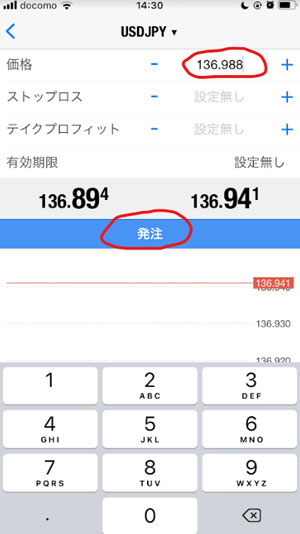
通過ペアや数量に問題が無いか?を確認し、必要に応じて有効期限を設定したのち、『発注』ボタンをタップします。
パソコンでの『Sell Stop(セルストップ)』の手順
『新規逆指値売り=〇〇円以下なら売り』という注文方法です。
低い価格で不利だが、下落の勢いのついたところで売りたい場合に使用します。
パソコンの手順は次のとおり。
パソコンの『オーダーの発注』ダイアログの表示手順に従って、『オーダーの発注』ダイアログを表示しましょう。
2か所の注文種別を『指値注文』『Sell Stop』に設定
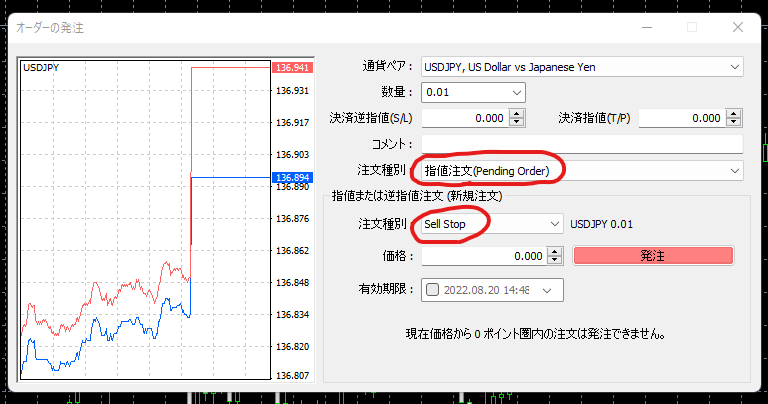
次に価格の設定です。
現在よりも低い価格を入力し『発注』ボタンをクリック

通過ペアや数量に問題が無いか?を確認し、必要に応じて有効期限を設定したのち、『発注』ボタンをクリックします。
スマホでの『Sell Stop(セルストップ)』の手順
スマホの『新規注文』画面の表示手順に従い、『新規注文』画面を表示します。
『成行注文』という文字列をタップ
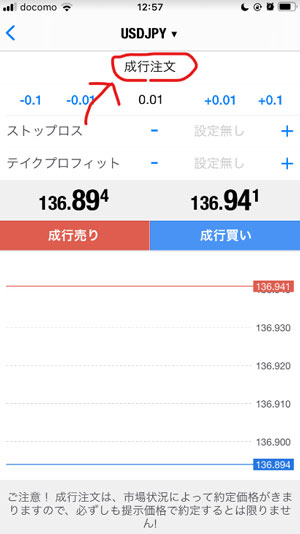
下記のように、4つの注文種別が表示されます。
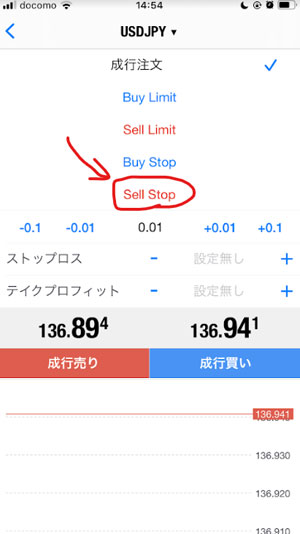
『Sell Stop』という文字列をタップし選択
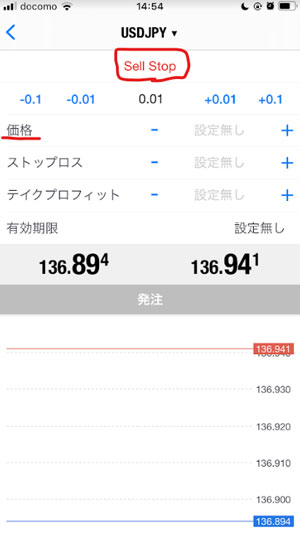
すると、価格の設定欄が表示されます。
現在よりも低い価格を入力し『発注』ボタンをタップ
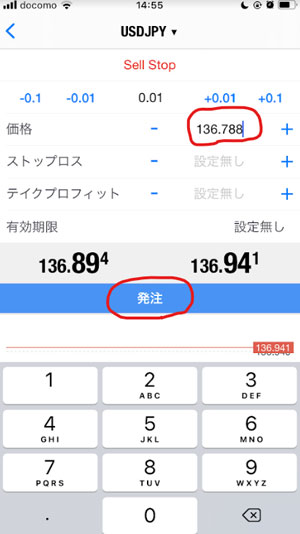
通過ペアや数量に問題が無いか?を確認し、必要に応じて有効期限を設定したのち、『発注』ボタンをタップします。
XM Tradingを使ったことが無い方は、ぜひこちらの記事も参考にしてみてください。
XMTradingって海外FXは怪しい詐欺なの?安全性がやばいってこと無く大丈夫なの?実際の利用者たちの口コミ・評判を教えて […]
エントリー時に損切や利確の注文も設定する手順

『成行注文』でも『指値または逆指値注文』でも入れておくことが可能です。
IFDOCO(イフダンオーシーオー)注文とか名前がついているが、使いこなせることが大切。
別に名前はどうでも良いと思います。
どの新規注文方法でも可能ですが、ここでは成行買いの例を見てみましょう。
成行買い注文時に損切と利確の注文も入れておく例
パソコン・スマホ共に見ていきましょう。
パソコンで成行買い注文時に損切と利確の注文も入れる

パソコンでの『成行買い』の手順に沿った注文時に、下記の2項目に価格を入力します。
- 決済逆指値(S/L):
損切の価格 - 決済指値(T/P):
利益確定の価格
あとは、他の項目に問題が無いかを確認し、『成行買い』ボタンをクリックすればOKです。
なぜなら、想定外の場合に一撃で資金が無くなる可能性があるから。なので、FXで損切りは呼吸と同じくらい当たり前に必要と覚えておきましょう。
スマホで成行買い注文時に損切と利確の注文も入れる
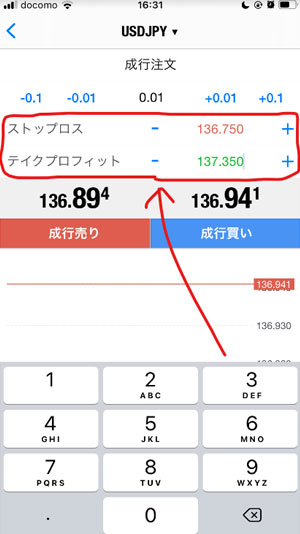
スマホでの『成行買い』の手順に沿った注文時に、下記の2項目に価格を入力します。
- ストップロス:
損切の価格 - テイクプロフィット:
利益確定の価格
エントリー時に損切と利確の価格を設定する手順は以上になります。
繰り返しになりますが、Buy Limitなど他の新規注文方法でも利用可能です。
クイック発注パネルのエントリー方法【PCのみ】

パソコンでの成行注文に限られますが、チャートを見ながら素早く注文を行う方法もあります。
クイック発注パネルを使う方法です。
手順は下記の3つ
- ワンクリック取引を許可する
- クイック発注パネルを表示
- 数量を入力し成行注文を行う
では、ひとつずつ解説します。
①ワンクリック取引を許可する
以下のとおりです。
画面上部の『ツール』>『オプション』をクリック
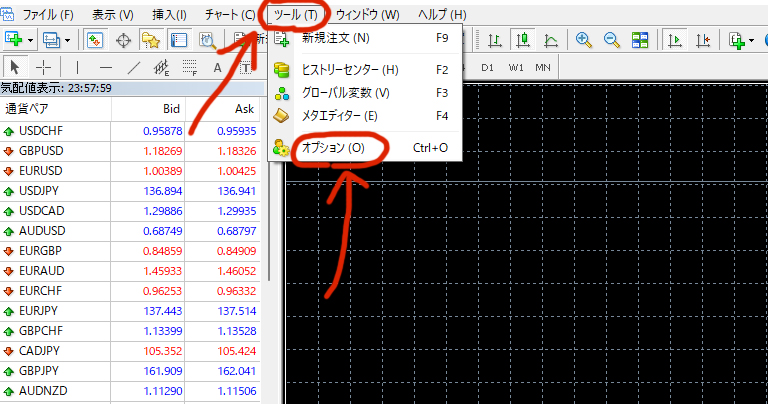
すると、『オプション』ダイアログが表示されます。
『取引』タブをクリックし、『ワンクリック』取引にチェック
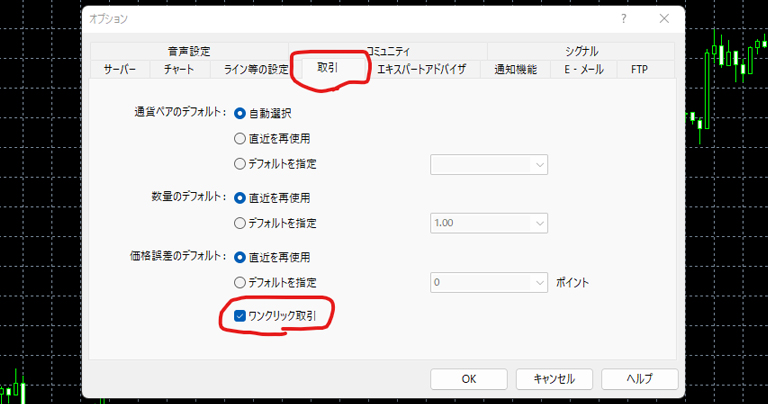
『ワンクリック取引』ダイアログが表示されます。
『私はこれらの利用規約に同意します』にチェック→『OK』ボタンをクリック
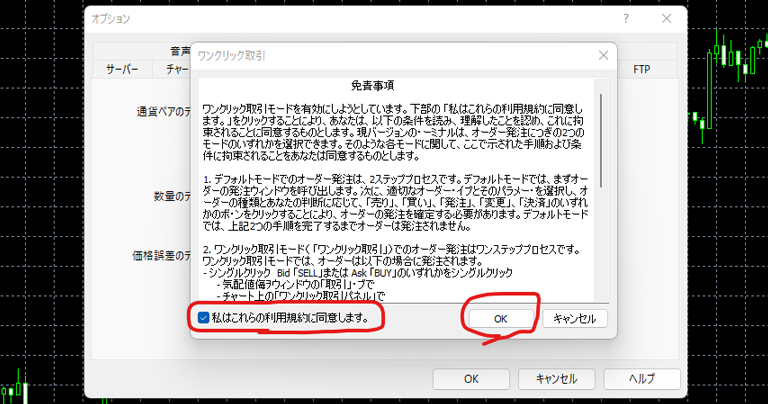
上記にて許可が完了しました。『オプション』ダイアログの『OK』ボタンをクリックし、チャートに戻りましょう。
②クイック発注パネルを表示
次の操作で表示できます
チャート左上の『▼』をクリック(通過ペアの左隣)
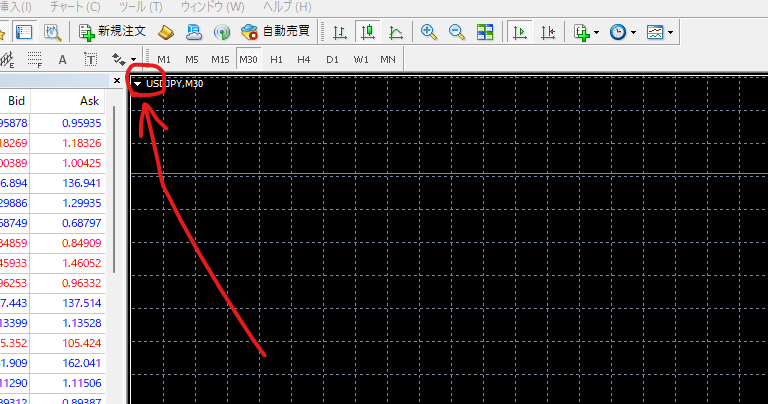
下記のとおり、クイック発注パネルが表示されます。
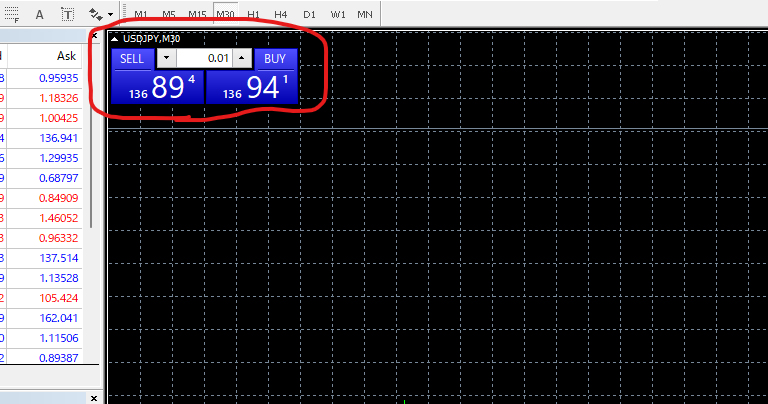
③数量を入力し成行注文を行う
クイック発注パネルの使い方は、次のとおりです。
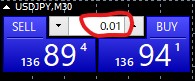
・数量(ロット)を入力する
・BUYをクリックで成行買い
・SELLをクリックで成行売り
というわけで、クイック発注パネルを使ったワンクリック取引の解説は、おしまいです。
【まとめ】様々なエントリー方法を使いこなそう
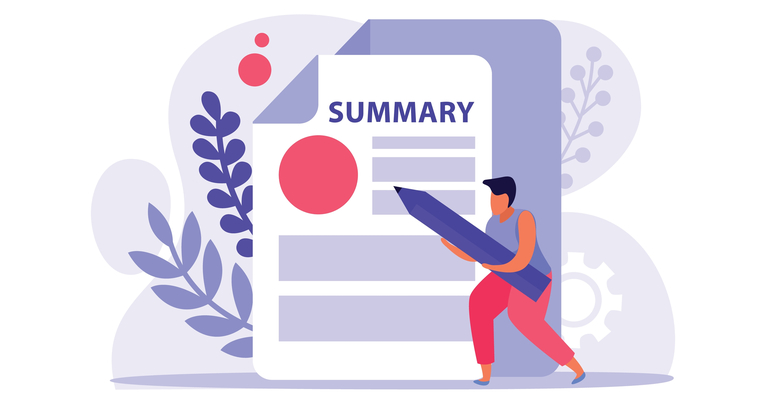
今回はMT4における各種エントリー・新規注文方法を解説しました。
FXにおいて注文方法の完全理解は、基礎中の基礎です。
ぜひ、この記事を機会にマスターし、使いこなしていただければと思います。
後悔を避けるために お読みください
世界No.1のFXサービス「XMトレーディング」のレビューや口コミをこちらの記事で紹介。過去の私のような『知らずに後悔した』を避けるためにも、ぜひ参考にしてください。
XMTradingって海外FXは怪しい詐欺なの?安全性がやばいってこと無く大丈夫なの?実際の利用者たちの口コミ・評判を教えて […]